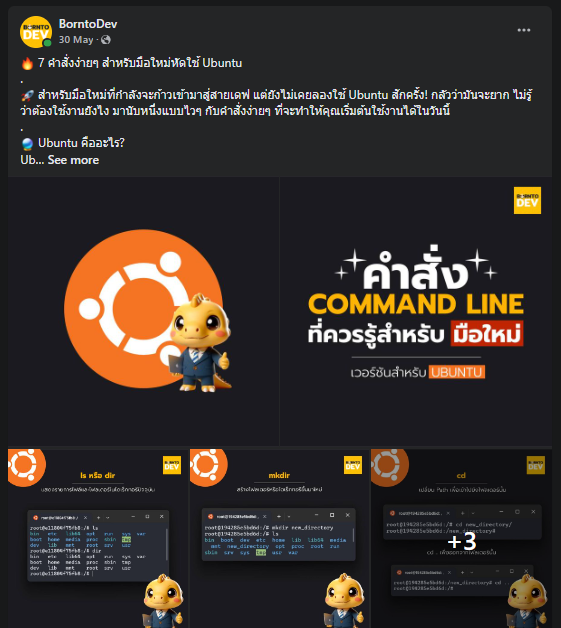สวัสดีครับวันนี้อยู่กับแอดเอฟอีกเช่นเคย โดยผมจะพาทุกคนที่เป็นมือใหม่สาย IT ที่อยากจะลองฝึกใช้งานระบบปฏิบัติการ Ubuntu โดยที่เราไม่ต้องล้างเครื่องลงโปรแกรมใหม่ทั้งหมด แต่จะเป็นการสร้างเครื่องเสมือนที่เค้าเรียกว่า VM หรือชื่อเต็ม ๆ ก็คือ “Virtual machine” นั่นเอง เรายังสามารถใช้ OS เดิมของเครื่องเราเช่น macOS หรือ Windows แล้วใช้งาน Ubuntu ผ่าน VM ได้เลย
ทำไมคนที่เรียนสายไอทีหรือทำงานสาย IT ถึงต้องหัดสร้าง VM ให้โดยใช้ Ubuntu ให้เป็น?
สำหรับคนเรียนสายไอทีการสร้าง VM บน Ubuntu ถือเป็นพื้นฐานที่สำคัญมาก ๆ สำหรับคนทำงานด้านนี้เพราะเป็นก้าวแรกที่จะทำให้เราเข้าใจการทำงานของระบบปฏิบัติการ ซึ่งทักษะการสร้างและจัดการ VM เหล่านี้จะช่วยให้เราสามารถทำงานในตำแหน่ง Cloud Engineer, DevOps Engineer และ System Administrator ได้ดียิ่งขึ้น
เราสามารถสร้าง VM เพื่อเอามาพัฒนาและทดสอบโปรแกรมของเรา เราสามารถสร้าง VM ลงระบบปฏิบัติการใหม่ๆ โดยไม่ต้องส่งผลต่อระบบหลัก หรือที่เราเรียกว่า Host OS หรือที่เป็น OS ของเครื่องเรา โดยระบบปฏิบัติการที่เลือกเป็น Ubuntu นั่นก็เพราะว่ามันเป็น Open Source การใช้งานฟรีและติดตั้งง่าย ซึ่งจะง่ายจริง ๆ มั้ยไปดูกันเลย 🚀
ขั้นตอนการติดตั้ง VirtualBox และสร้าง VM
อย่างแรกเลยคือเราจะต้องมีโปรแกรมที่เอาไว้รันระบบปฏิบัติการอื่นในระบบปฏิบัติของเครื่องปัจจุบันของเรา โดยในตัวอย่างนี้ผมจะใช้เป็น VirtualBox
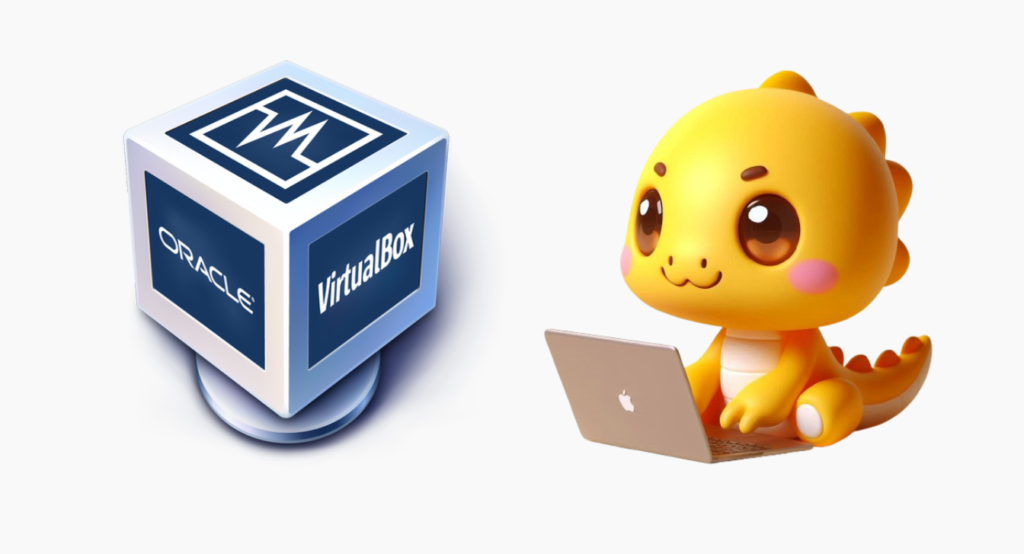
VirtualBox เป็นเครื่องมือที่เป็น Open Source ที่เอาไว้สร้าง VM ที่เป็นเครื่องเสมือเป็นเหมือนการสร้างคอมพิวเตอร์แยกต่างหาก แต่ทำงานอยู่ภายในคอมพิวเตอร์ของเราเอง เครื่องเสมือนนี้สามารถรันระบบปฏิบัติการอะไรก็ได้ เช่น Windows, macOS, Linux หรือแม้กระทั่งระบบปฏิบัติการเก่า ๆ
สามารถไปที่ไปที่เว็บไซต์ VirtualBox ดาวน์โหลดไฟล์ติดตั้ง และติดตั้งตามขั้นตอนการติดตั้งที่โปรแกรมแนะนำ
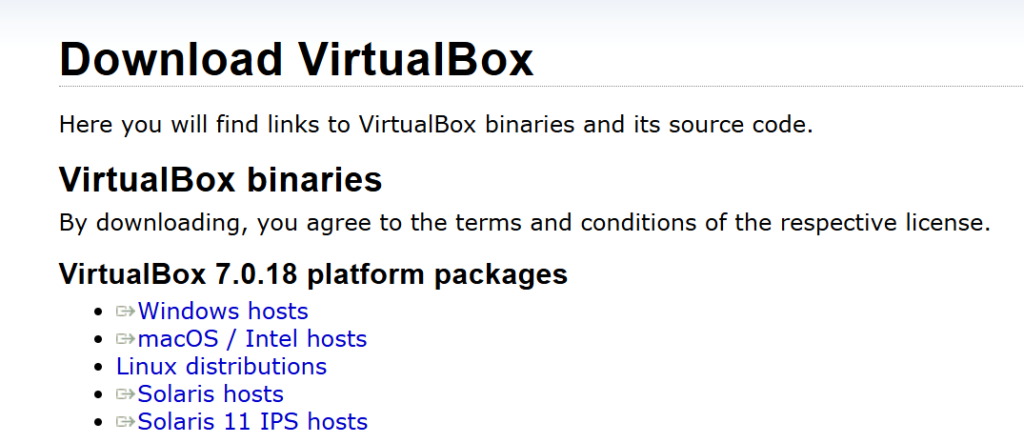
สำหรับใน Windows เครื่องเราจะต้องติดตั้ง Microsoft Visual C++ Redistributable for Visual Studio 2022

ต่อมาเป็นการดาวน์โหลดไฟล์ ISO ของ Ubuntu เราสามารถดาวน์โหลดไฟล์ได้ที่เว็บไซต์ Ubuntu สามารถเลือกเวอร์ชันที่เราต้องการได้ โดยในบทความนี้เราจะเลือกเวอร์ชันที่มีการ support ในระยะยาวที่ลงท้ายด้วย LTS
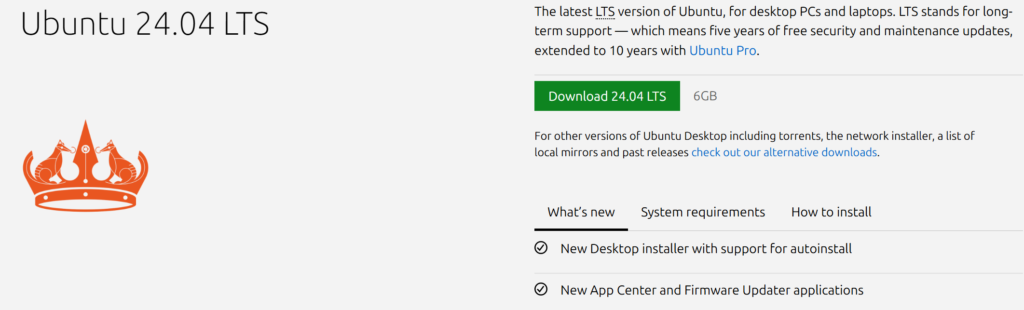
ต่อมาทำสร้าง VM ใหม่ใน VirtualBox โดยการเปิดโปรแกรม VirtualBox โดยคลิกที่ปุ่ม “สร้าง” เพื่อสร้าง VM ใหม่
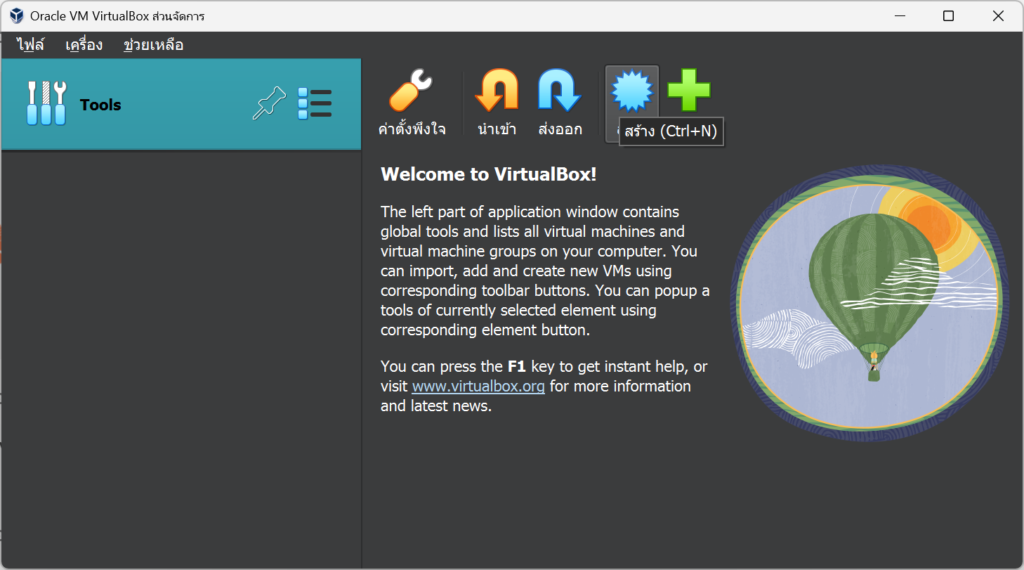
ต่อมาเราก็ทำการตั้งชื่อ VM เลือกโฟลเดอร์ของ VirtualBox VM เอาไว้สำหรับเก็บไฟล์ข้อมูลต่าง ๆ ของ VM ที่เราสร้างขึ้น ตอ่อมาเป็น ISO Image ก็จะเป็น Path ของระบบปฏิบัติการที่เราดาวน์โหลดมา เช่น Ubuntu
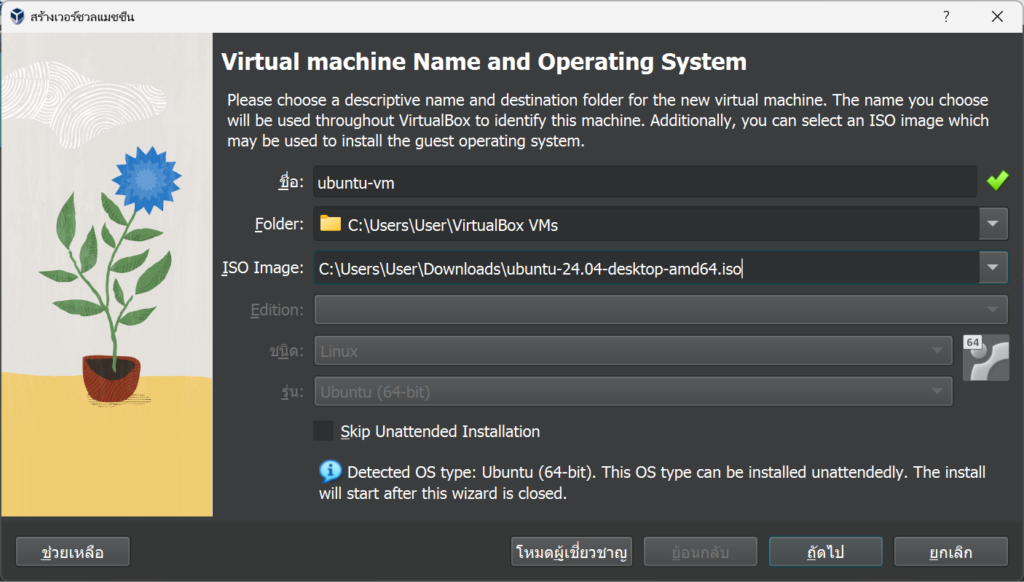
ต่อมาจะเป็นส่วนที่ VirtualBox จะทำการติดตั้ง Guest OS ให้เราอัตโนมัติ แต่เราจะต้องระบุพารามิเตอร์ต่าง ๆ เข้าไปเช่น Username Password และ Hostname
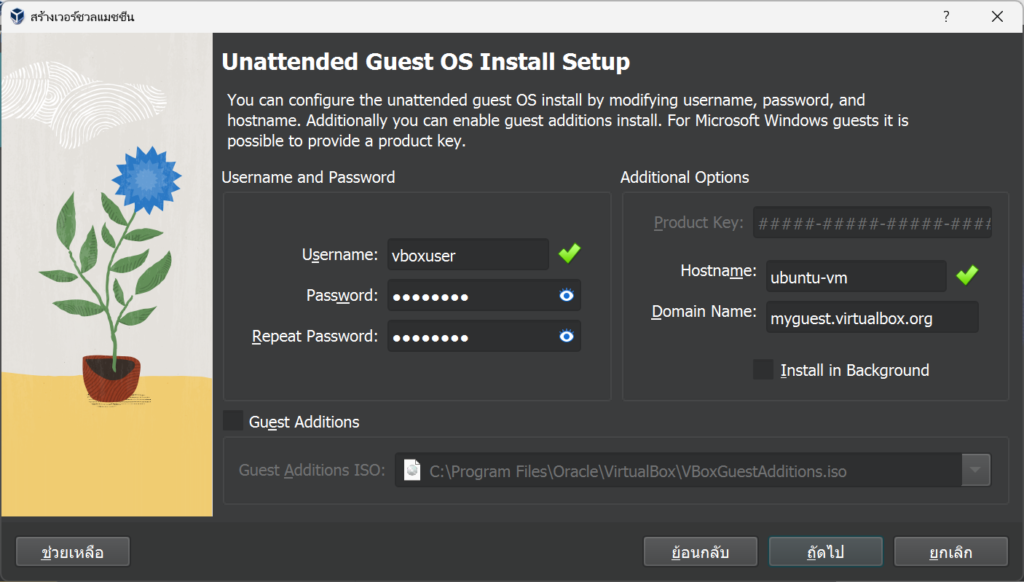
กำหนดสเปคของ VM ที่เราต้องการเช่น RAM/CPU ที่ต้องการจะให้ VM
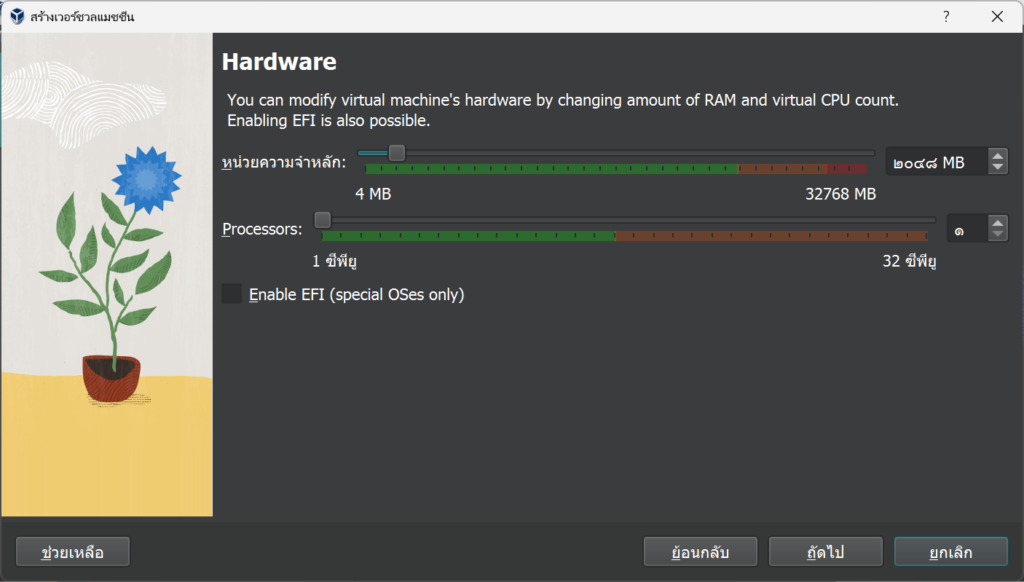
สร้าง Virtual Hard Disk โดยเลือก “Create a virtual hard disk now” กำหนดขนาดของ Hard Disk (เช่น 20 GB หรือมากกว่าตามที่ต้องการ) แล้วคลิก “Create”
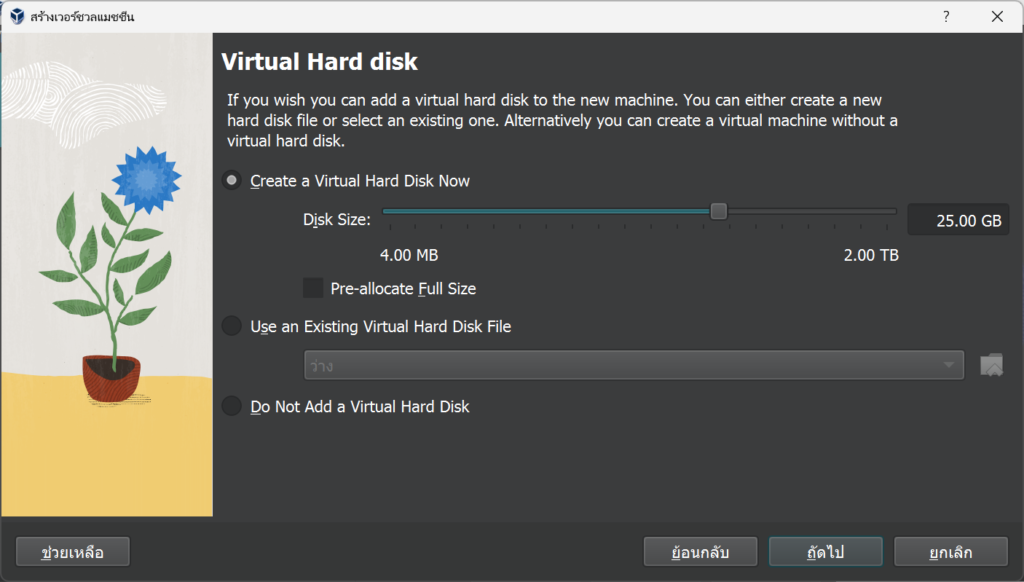
ต่อมาเราก็จะมาเจอกับหน้าสรุปนิดหน่อย
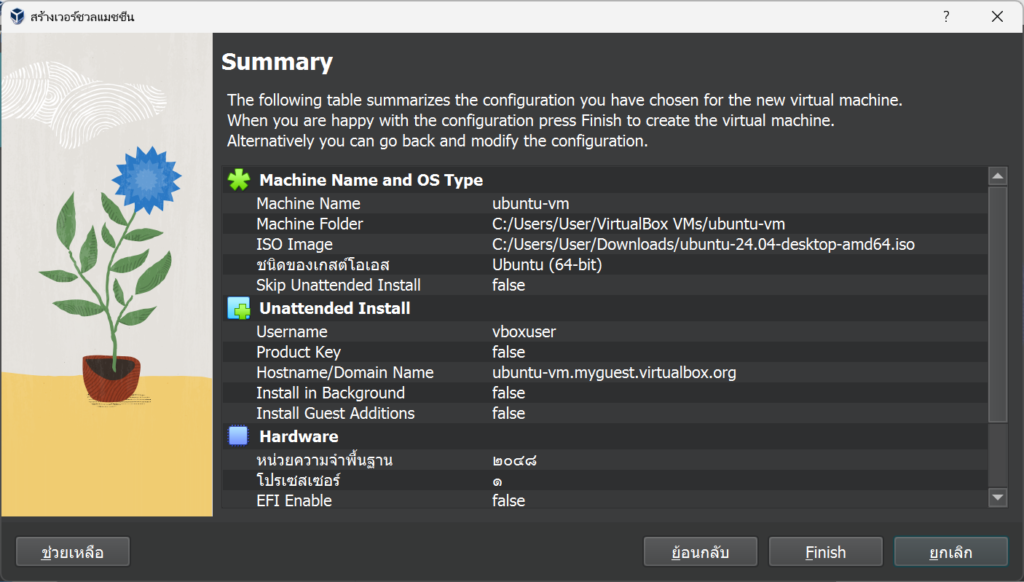
เสร็จแล้วรอมันเปิด VM สักแปป
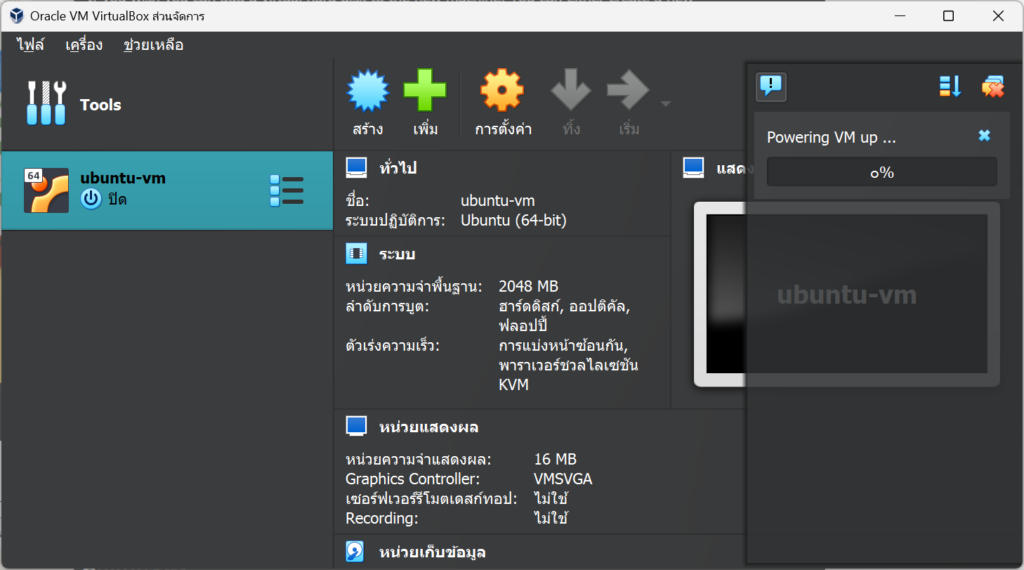
เราก็จะได้ Ubuntu ใน VM มาใช้งานแล้ว
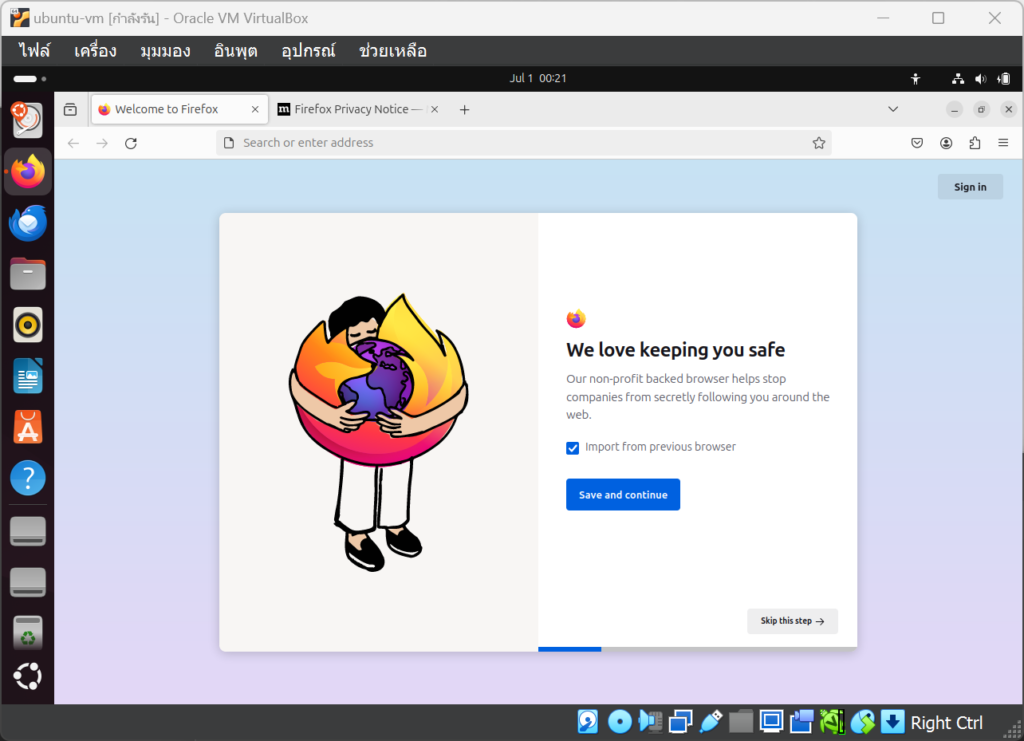
หากเราต้องการใช้ Terminal สามารถค้นหาในช่องค้นหาได้เลย
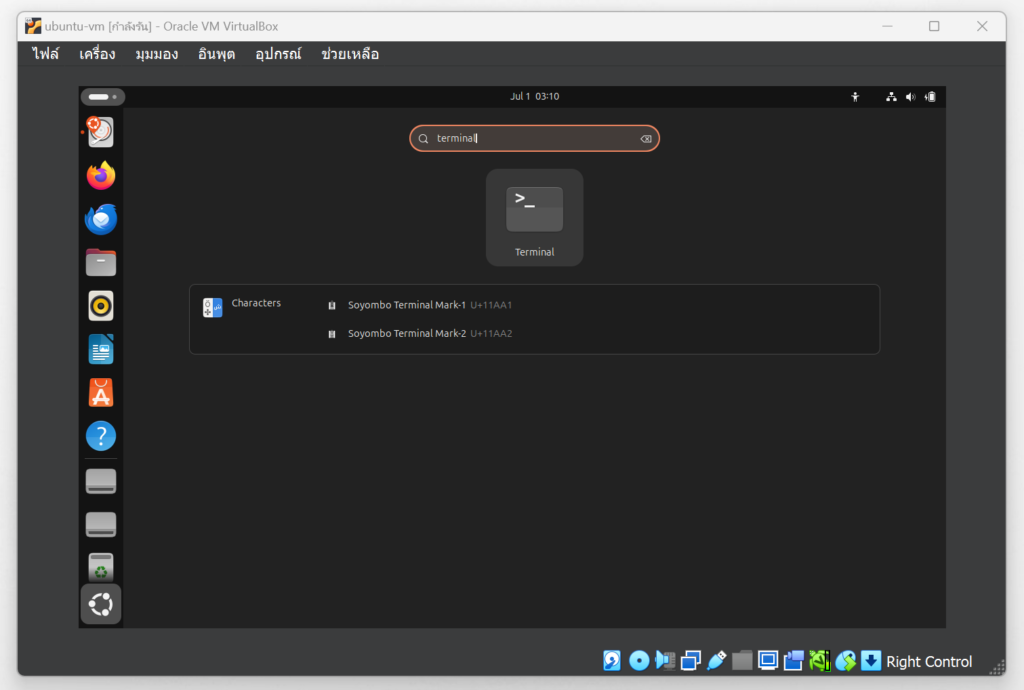
และถ้าถามว่าคำสั่งใน Terminal มีอะไรที่เราต้องรู้บ้างละก็สามารถมาตามต่อได้ที่โพสต์นี้เลย 🚀 https://www.facebook.com/borntodev/posts/pfbid02vBUZnEBeRxPV5kvBLucJo9s44bbu4hZZKsmD7gyWjb2JsjGaTeo3yf584wjdz6x9l