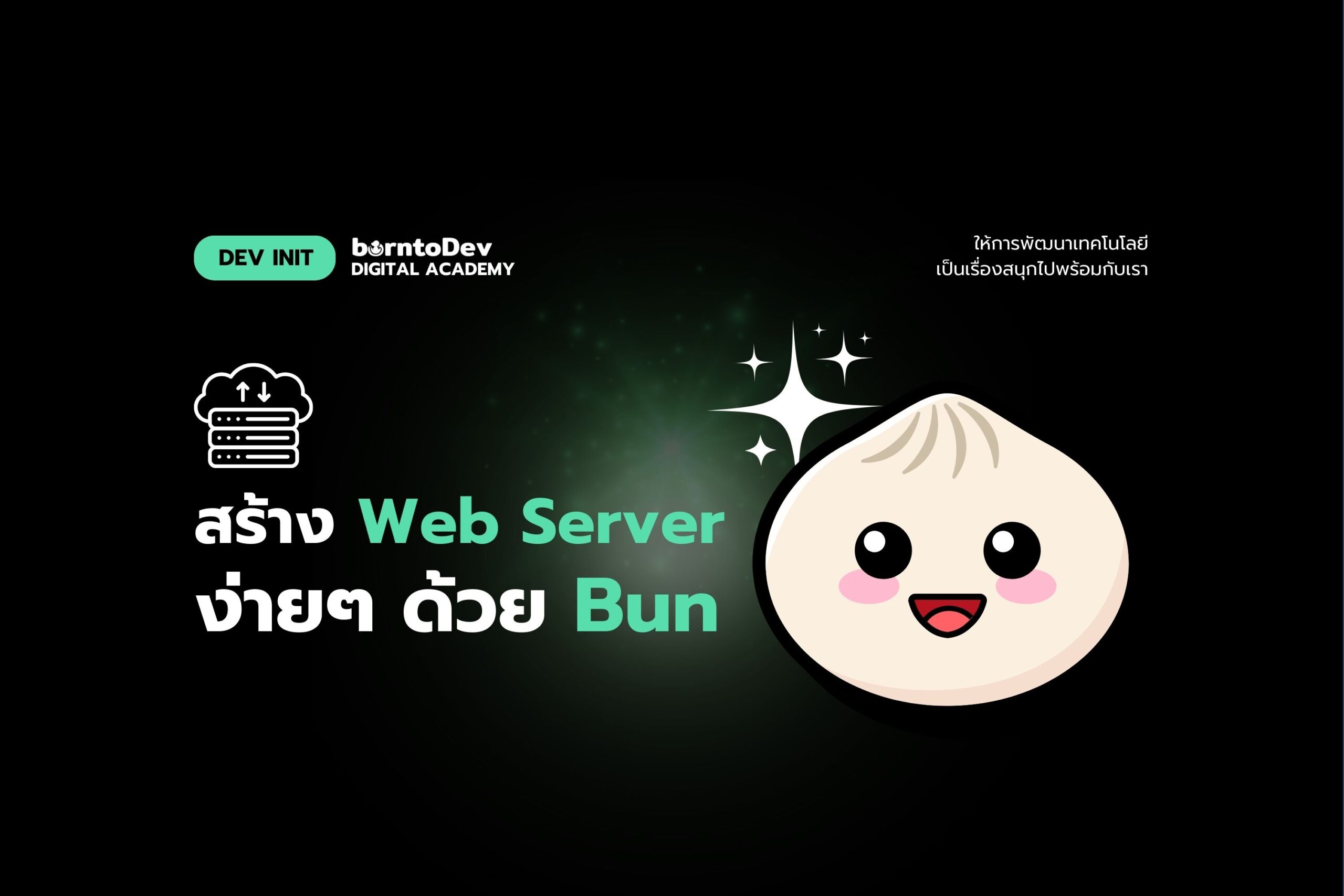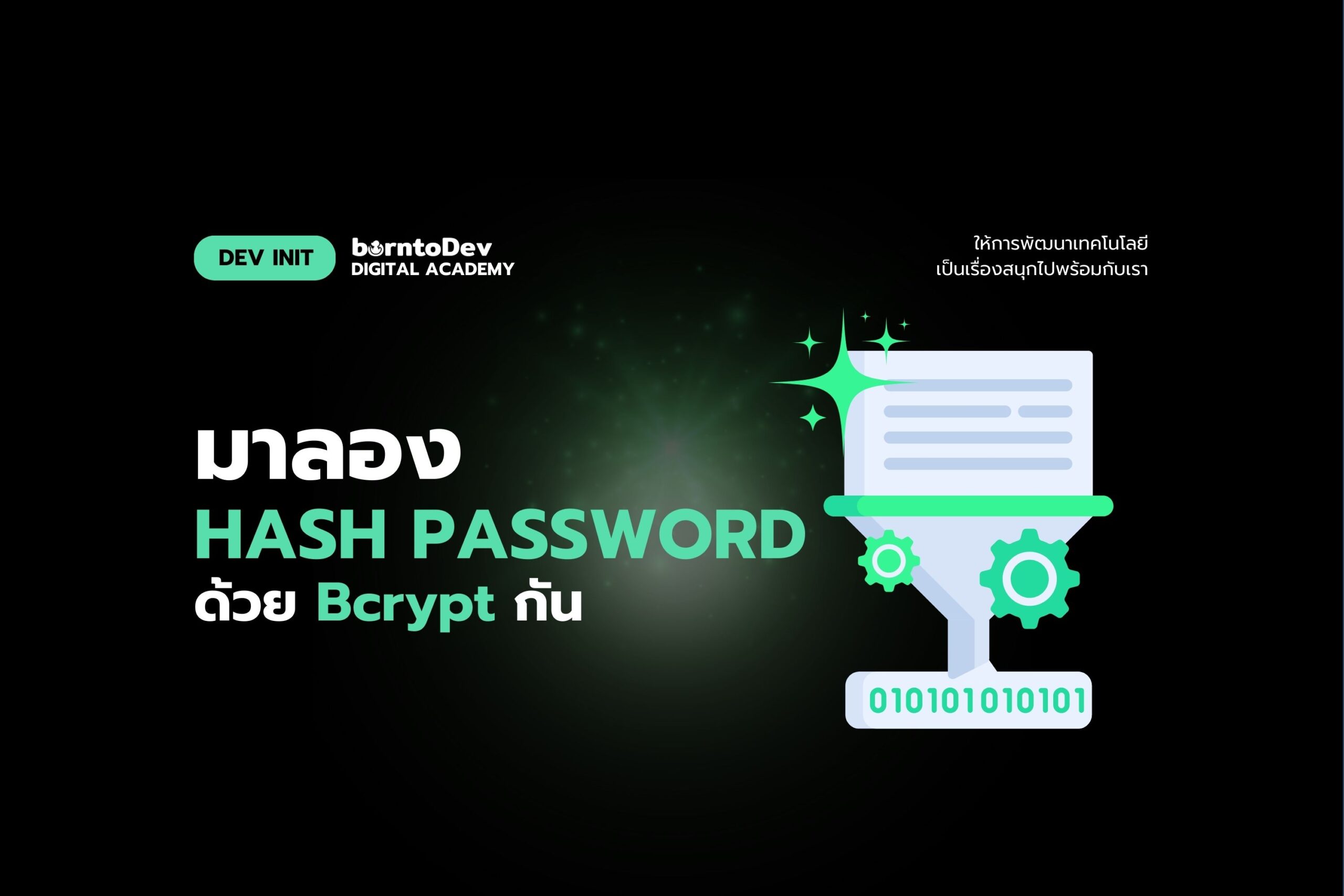เกริ่นนำ
การใช้งาน FTP ถือเป็นสิ่งที่สำคัญเวลาเราต้องการถ่ายโอนไฟล์ออนไลน์ หลาย ๆ คนน่าจะเคยได้ยิน FileZilla กันมาบ้างไม่มากก็น้อย ในวันนี้เราจะมาทำความรู้จักโปรโตคอลที่อยู่เบื้องหลังการทำงานของเจ้าเครื่องมือนี้ที่ช่วยให้ถ่ายโอนไฟล์ได้อย่างราบรื่น นั่นก็คือ FTP แล้วการถ่ายโอนไฟล์ด้วย FTP กับการอัปโหลดไฟล์หรือดาวน์โหลดไฟล์จาก file storages online อย่าง Google Drive, Drop Box, One Drive จะเหมือน ต่าง หรือเกี่ยวข้องกับ FTP หรือไม่ อย่างไร เราจะมาอธิบายกัน ไปดูกันเล้ยยยย !!!
ประวัติของ FTP
FTP ย่อมาจาก File Transfer Protocol เป็น Protocol ในระดับ Application Layer ถูกคิดค้นขึ้นในปี ค.ศ. 1971 โดย Abhay Bhushan เพื่อให้คอมพิวเตอร์ 2 เครื่องสามารถเข้าถึงข้อมูลซึ่งกันและกันได้ผ่านเครือข่ายออนไลน์ ไม่ว่าจะเป็นไฟล์ ซอฟต์แวร์ ไดเรกทอรี่ ฯลฯ โดยเครื่องที่เริ่มเปิดการเชื่อมต่อก่อนจะเป็นฝั่ง local host ส่วนเครื่องที่รับคำร้องขอการเชื่อมต่อทางไกลจะเป็น remote host ซึ่งคำว่า FTP นี้คำนี้ถูกนิยามอย่างเป็นทางการตามมาตรฐาน RFC 959 ในเดือนตุลาคม ปี ค.ศ. 1985
หน้าที่หลักของ FTP จะใช้สำหรับการถ่ายโอนไฟล์ออนไลน์ระหว่างอุปกรณ์ปลายทาง 2 เครื่อง หรือระหว่างฝั่งผู้ใช้ (client) กับฝั่งเครื่องที่อยู่ไกล (remote server) ก็ได้ ไม่ว่าจะเป็นการขอไฟล์ (get), เพิ่มไฟล์ (put), การลบไฟล์, หรือแม้แต่แก้ไขไฟล์ก็ตาม
หลักการทำงานคร่าว ๆ ของ FTP มีขั้นตอน ดังนี้
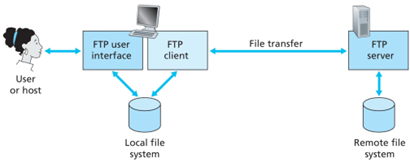
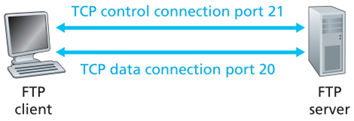
ขอบคุณภาพประกอบจากหนังสือ Computer Networking A Top-Down Approach sixth edition, Kurose | Ross, Chapter 2: Application Layer, หัวข้อ File Transfer: FTP, หน้า 116-117
- User หรือ Local host ต้องการเชื่อมต่อไปยัง Remote Host เพื่อถ่ายโอนไฟล์
- User ต้องมี user identification และ password เพื่อเข้าถึงไฟล์บน remote host
- User ใช้งาน FTP user inteface อาจในรูปของ CLI หรือใช้โปรแกรมต่าง ๆ
- เมื่อ User กรอก Username password และ IP Address ของเครื่องที่ต้องการเชื่อมต่อเสร็จสิ้นจะทำการ Authorization
- หาก Authorization สำเร็จ ก็จะทำการสร้าง 2 parallel TCP connections โดย control connection จะใช้ port 21 และ data connection จะใช้ port 20 แล้วจึงแสดงข้อมูลบนฝั่ง server ให้ User เห็น
- User สามารถทำการถ่ายโอนไฟล์ได้เลย
- เมื่อการถ่ายโอนไฟล์เสร็จสิ้น User ก็ต้องทำการปิดการเชื่อมต่อเพื่อความปลอดภัยด้วยตนเอง เช่น ใช้คำสั่ง bye ใน commands line
HTTP/HTTPS VS FTP
FTP ใช้รูปแบบสถาปัตยกรรมแบบ Client-Server ในการถ่ายโอนไฟล์ โดยจะคล้ายคลึงกับ HTTP และ HTTPS ที่ก็สามารถใช้ในการถ่ายโอนไฟล์ได้เช่นกัน โดยมีส่วนเหมือนและส่วนต่างกัน ดังนี้
| HTTP/HTTPS | FTP | |
| การเชื่อมต่อ | over TCP connection | over TCP connection |
| จำนวนการเชื่อมต่อ | 1 TCP connection | 2 parallel TCP connections |
| การจัดการสัญาณ/การเชื่อมต่อ | in-band | out-of-band (OOB) |
| หน้าที่ของแต่ละการเชื่อมต่อ | ใช้ connection เดียวกันในการส่ง request, response header, และถ่ายโอนไฟล์ | แบ่งเป็น control connection กับ data connection – control connection: ใช้แลกเปลี่ยน control information ระหว่าง 2 hosts เข่น user identification, password, และคำสั่งต่าง ๆ ที่จะทำการเปลี่ยนแปลง directories, ขอไฟล์ (get), หรือเพิ่มไฟล์ (put) ใหม่ไปยังเครื่องที่ remote – data connection: ใช้ถ่ายโอนข้อมูลเท่านั้น |
| ประเภทข้อมูลที่ถ่ายโอนได้ | หลากหลายมาก ไม่ว่าจะเป็นรูปภาพ, ไฟล์เล็ก ๆ, วีดีโอ, JSON, XML, ข้อความธรรมดา, binary ฯลฯ แต่ไม่เหมาะกับใช้ส่งไฟล์ขนาดใหญ่เพราะทำงานช้ากว่า FTP ที่เอาไว้ถ่ายโอนไฟล์โดยตรง | ถ่ายโอนได้เฉพาะ data set หรือไฟล์ที่มีโครงสร้างเป็น data bytes ที่เรียงต่อกันเป็นลำดับ เช่น – textfile จะ encode ด้วย ASCII หรือ EBCDIC ซึ่งจะมีอักขระสำหรับการขึ้นบรรทัดใหม่ต่างกัน – binary file ก็เก็บเป็น bits ที่เรียงต่อกันเป็นสาย (stream) แบบไม่มีตัวคั่น (delimiter) – รูปภาพก็จะเก็บเป็น bits เช่นกัน |
| คำสั่ง | ใช้ HTTP method เหมื่อนเวลาเรายิง API ทั่วไป พวก GET, POST, PUT, DELETE | ftp มี commands เหมือนหรือต่างกันไปตามระบบปฏิบัติการคำสั่งที่นิยมใช้ คำสั่งที่นิยมใช้ เช่น ftp get, put, rename, delete |
| Tools หรือ Services ที่ให้บริการถ่ายโอนไฟล์ ด้วยโปรโตคอลนั้น ๆ | Online file storages ทั่วไป เช่น Google Drive, One Drive, Dropbox เวลาที่อัปโหลดหรือดาวน์โหลดไฟล์จะใช้ HTTPS เพื่อความปลอดภัย ซึ่งแต่ละ file storage อาจมี mechanism อื่น ๆ ที่พัฒนาขึ้นเพื่อให้ sync file ที่ถ่ายโอนไปยัวอุปกรณ์อื่น ๆ เร็วขึ้นได้ เช่น Delta sync และ LAN sync ใช้ใน Dropbox เป็นต้น | โปรแกรมสำหรับถ่ายโอนไฟล์ผ่าน FTP โดยเฉพาะ เช่น FileZilla, Total Commander |
| ความปลอดภัย | สูงกว่า เพราะ HTTP มี Authentication | ไม่ปลอดภัย เพราะส่งข้อมูลเป็น plain text อาจเกิดปัญหา man in the middle ได้ ซึ่งจะแก้ไข ลบไฟล์บน server ได้ แม้จะทำการกรอง IP address ที่เข้าถึง server ก็ยังไม่ปลอดภัยอยู่ดี ใช้ SFTP หรือ FTPS ที่มีการ encrypt file จะปลอดภัยมากขึ้น |
เกร็ดความรู้
Q: BitTorrent มันก็ใช้ถ่ายโอนไฟล์ได้เหมือนกัน จะเหมือนโปรโตคอล HTTP, HTTPS, หรือ FTP ไหม ?
A: คำตอบคือ ไม่ เพราะ BitTorrent เป็น internet transfer procol แบบ peer-to-peer ใช้ Distributed Transfer Protocol ถ่ายโอนข้อมูลและ electronics file ระหว่าง 2 เครื่องพร้อม ๆ กันได้ ทำให้มี transmission rate สูงกว่า http กับ ftp ข้อเสียคือทำให้ traffic internet คับคั่งได้ และเปิดเผย IP Address ของผู้รับผู้ส่ง จึงควรเชื่อมต่อผ่าน VPN
การใช้งาน FTP
สำหรับ Windows 10 จะมี features ที่ทำให้เครื่องเราเป็น FTP server ได้โดยไม่ต้องติดตั้ง software ใด ๆ เพิ่มเติม สามารถศึกษาเพิ่มเติมได้ที่ลิงก์นี้ https://cloudzy.com/blog/how-set-ftp-server-windows-10/
วิธีการเชื่อมต่อ FTP server มีมากมาย ไม่ว่าจะเป็น การเชื่อมต่อผ่าน
- File Explorer ใน Windows
- Connect to Server โดยตรงใน macOS
- Windows command line
- Web browser
- Linux terminal
- โปรแกรมสำหรับถ่ายโอนไฟล์ด้วย FTP Protocol โดยเฉพาะ เข่น Total Commander, FileZilla
การใช้งาน FileZilla เบื้องต้น

ขอบคุณภาพประกอบจาก https://filezilla.softonic-th.com/mac
ในบทความนี้เราจะมาสอนวิธีการใช้ FileZilla แบบง่าย ๆ กัน ลุย!!!
คำเตือน!!! แน่นอนว่าทุกโปรแกรมย่อมมีข้อดี ข้อเสีย ในตัว รวมทั้งข่าวลือเรื่อง virus Adware หรือ malware ที่แอบแฝงมากับ official download โปรดใช้วิจารณญาณในการ install program ด้วย ดังนั้น ใครที่เคยติดตั้ง FileZilla ไว้ในเครื่องหลายปีแล้ว ยินดีด้วย คุณโชคดีไป แต่ใครที่ยังไม่ดาวน์โหลด เราแนะนำว่ายังมีอีกมากมายหลายโปรแกรมให้เลือกสรร เช่น Total Commander, WinSCP, SmartFTP Client, Transmit, Cyberduck และอื่น ๆ อีกมากมาย
1. สำหรับใครที่มีโปรแกรมแล้ว ก็เปิดโปรแกรม FileZilla Client ขึ้นมา จะพบหน้าตาแบบนี้ โดยทางซ้ายมือที่เขียนว่า Local site เราจะเห็นส่วนที่เป็นโฟลเดอร์เยอะ ๆ คือโฟลเดอร์ทั้งหมดใน directory นั้น และส่วนที่มีคำว่า Filename, Filesize, Filetype, และ Last Modified คือไฟล์ทั้งหมดใน directory นั้น เราสามารถใส่ path directories ของโฟลเดอร์ไหนก็ได้ลงในช่องทางขวามือของคำว่า Local site: เพื่อเลือกไฟล์ที่จะถ่ายโอนไปยัง remote host ซึ่งความจริงแล้ว remote host ไม่จำกัดเพียงเครื่อง server อย่างเดียว แต่อาจเป็น Google Drive ของเราก็ได้ (เชื่อมต่อได้เฉพาะ FileZilla Pro แบบเสียเงิน ใครอยากลองใช้ไปซื้อกันได้)
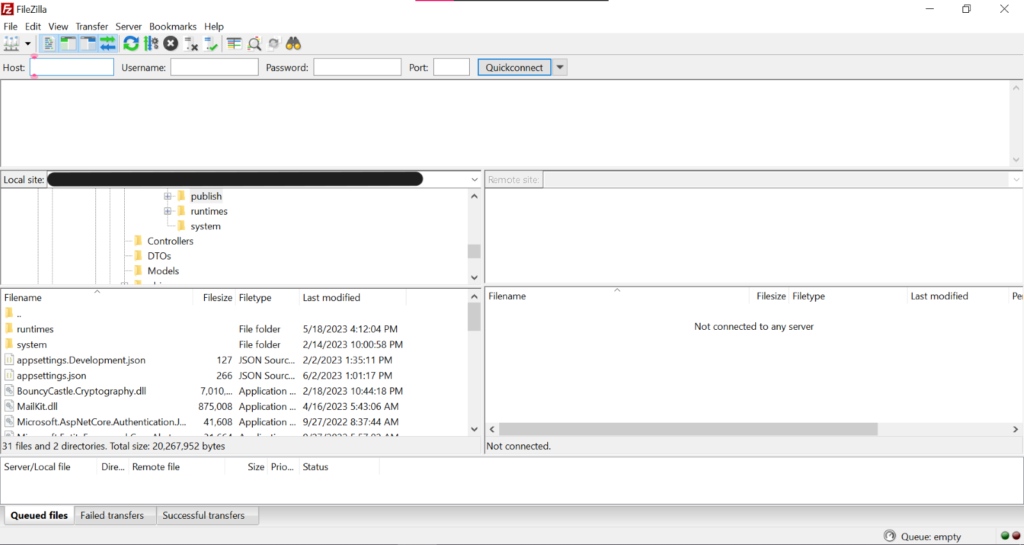
2. ในตัวอย่างนี้ เราจะใช้ FileZilla เชื่อมไปยัง free server สำหรับทดสอบความเร็วในการ upload/download file คือ speedtest.tel2.net ให้คลิกที่ File –> Site Manager…
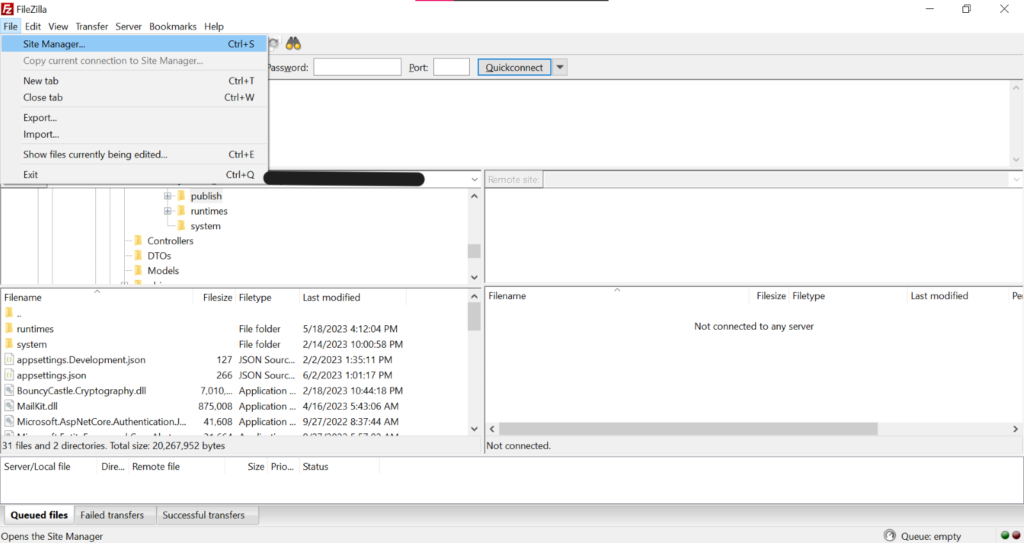
3. ใน Select entry: ถ้าเราเคยสร้างการเชื่อมต่อ sites อื่น ๆ ไว้ เราสามารถคลิกเลือกแล้ว กดปุ่ม Connect ได้เลย แต่ในกรณีนี้ เราจะสร้างการเชื่อมต่อใหม่ ให้คลิกปุ่ม New site
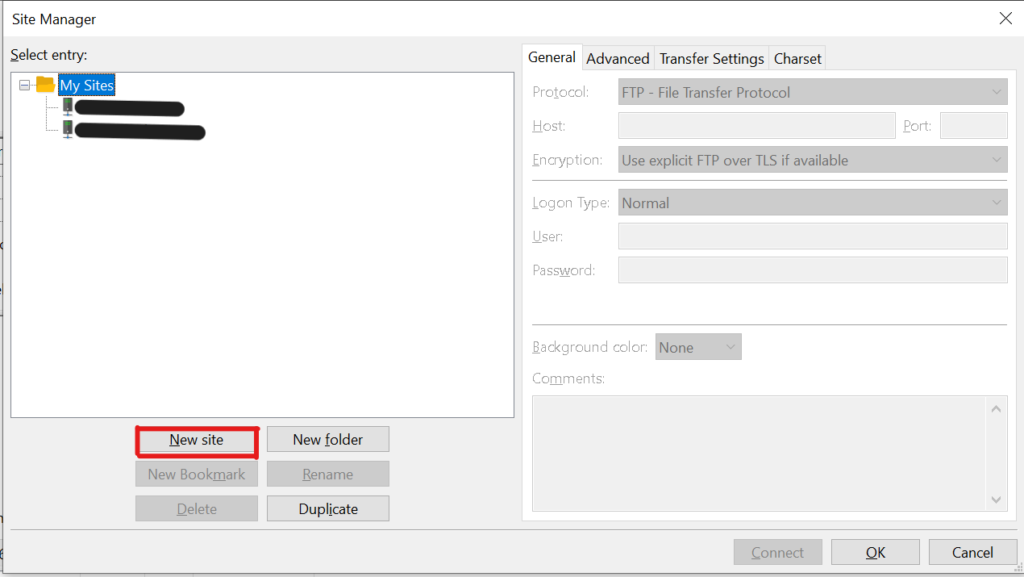
4. ในที่นี้ตั้งชื่อว่า site ว่า test
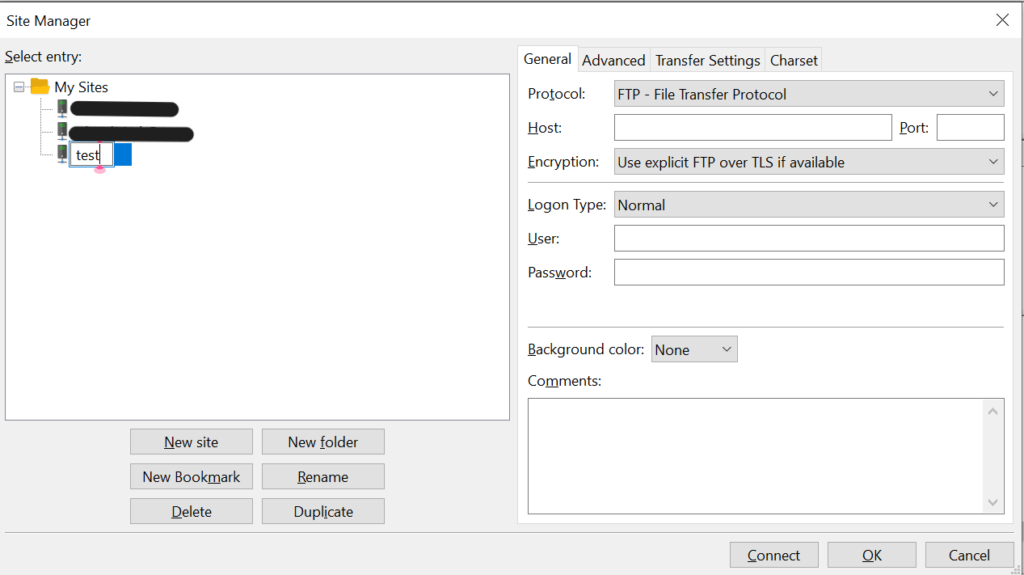
5. ในส่วนของการ set up การเชื่อมต่อ เราสามารถใส่ IP Address หรือ URL ของ server ลงในช่อง Host ได้ ส่วน Port โดย default คือ 21 จะพิมพ์หรือไม่ก็ได้ และในส่วนของ Logon Type เนื่องจากเป็น free public server เราก็เลือกเป็น Anonymous ได้เลย ไม่ต้องกรอก Username Password หรือใช้ key file ใด ๆ แล้วกด Connect มันจะ Save ไว้ใน My Sites ให้โดยอัตโนมัติเผื่ออยากเชื่อมต่ออีกในอนาคตก็ double click ที่คำว่า test ได้เลย
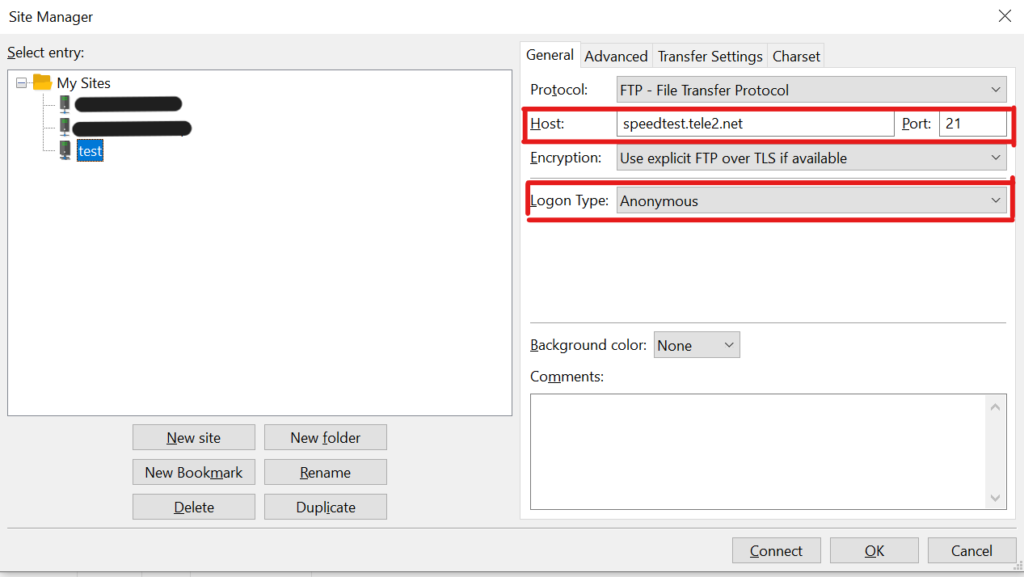
6. บาง Server ก็ไม่รองรับ FTP over TLS (Transport Layer Security) รวมทั้ง server speedtest นี้ด้วย สามารถแก้ได้ 2 วิธี
วิธีแรก: เมื่อกด Connect แล้วจะมี popup Insecure FTP Connection ขึ้นมา ก็คลิก OK ไปแบบไม่ต้องติ๊กถูกหน้า Always allow insecure plain FTP for this server.
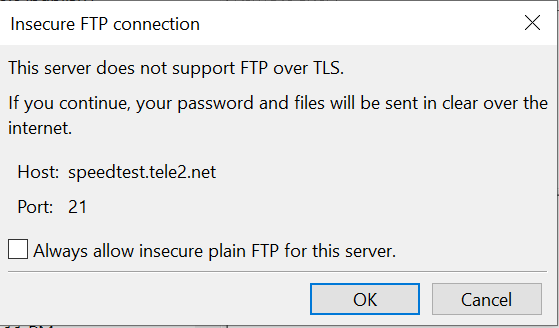
วิธีที่ 2: กลับไปที่ Site Manager แล้วแก้ Encryption เป็น Only use plain FTP (insecure) แล้วจึงคลิกปุ่ม Connect ใหม่อีกครั้ง จากนั้นต้อง Abort การเชื่อมต่อปัจจุบันก่อนจึงจะเชื่อมต่อใหม่สำเร็จ
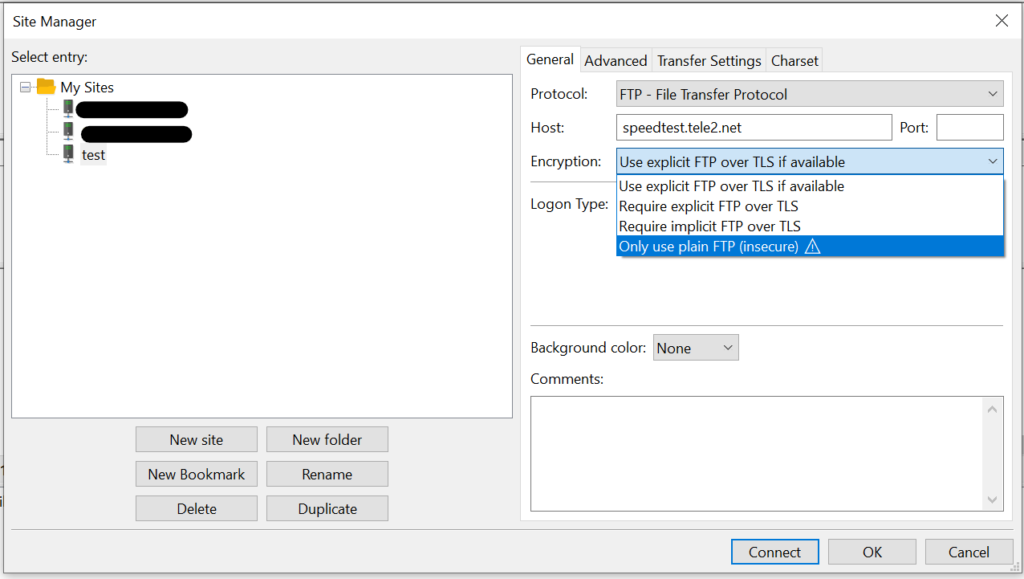
7. ในที่นี้ เราสร้าง text file ขึ้นมา ให้ชื่อ test.txt ใส่ข้อความว่า test ลงไปแล้ว save file เราจะใช้ไฟล์นี้ในการทดสอบการ upload file ไปยัง server
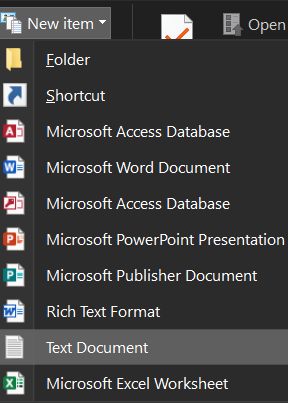
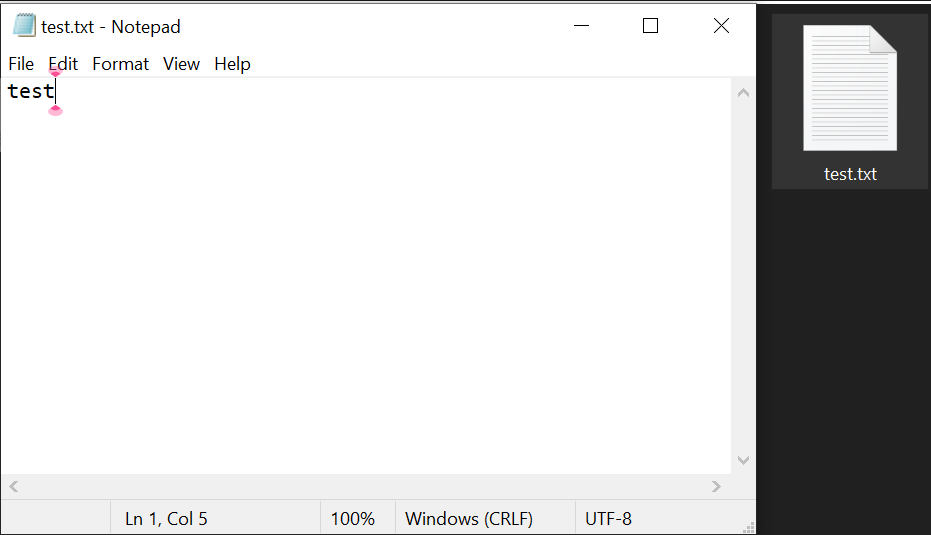
8. กลับมาที่ FileZilla เมื่อเชื่อมต่อสำเร็จ จะมีข้อมูลฝั่งขวาขึ้นมาในหัวข้อ Remote site จะเห็นโฟลเดอร์ชื่อ upload อยู่ใน root folder (/) และไฟล์ .zip ต่าง ๆ ที่ server เตรียมไว้ให้สำหรับทดสอบการดาวน์โหลดไฟล์ ในขั้นตอนนี้เราจะมาทดสอบการอัปโหลดไฟล์กัน ให้เราใส่ path directories ที่เก็บไฟล์ text นั้นไว้ทางฝั่งซ้ายมือที่เป็น Local site ถ้าไฟล์ใหม่ยังไม่แสดงใน FileZilla สามารถกดปุ่ม Refresh ด้านบนได้ และทางฝั่งขวามือ เลือกโฟลเดอร์ที่ต้องการนำไฟล์ไปวาง จากนั้นคลิกแล้วลากไปวางได้เลย สมมติวางในโฟลเดอร์ root (/) เลย
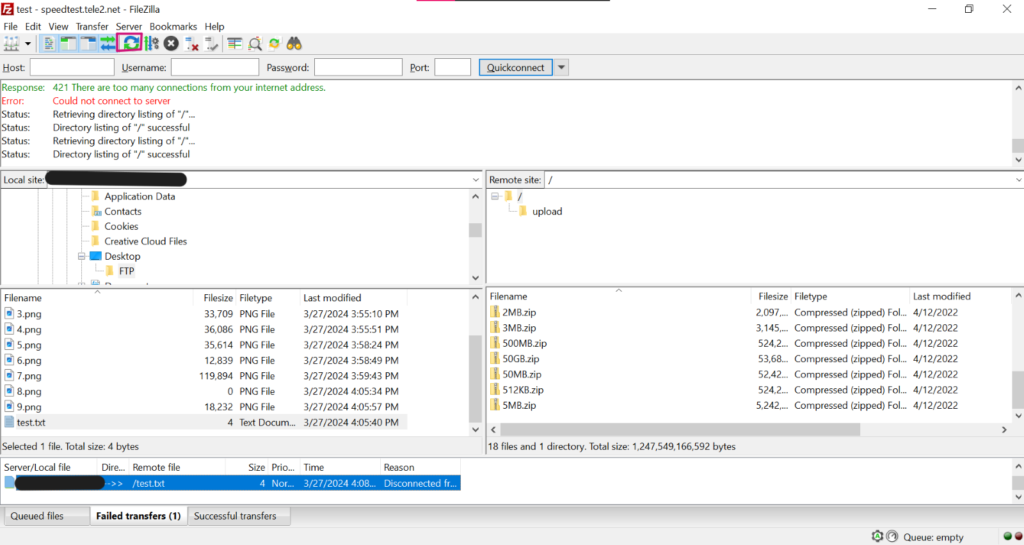
9. ถ้าวางไฟล์ไม่สำเร็จ มันจะ log ใน Failed transfers (จำนวนครั้งที่ไม่สำเร็จ) หากลองใหม่หลายครั้งแล้วไม่สำเร็จ เป็นไปได้ว่าเกิดจากไฟล์มีปัญหา หรือ การเชื่อมต่อมีปัญหา กรณีที่เกิด error 421 There are too many connection from your internet address. สามารถแก้โดยไปที่ File –> Site Managers –> test –> Transfer Setting –> ติ๊กถูกที่ Limit number of simultaneous connections –> Maximum number of connections: กำหนดเป็น 1 โดย default –> แล้วกด Connect ใหม่
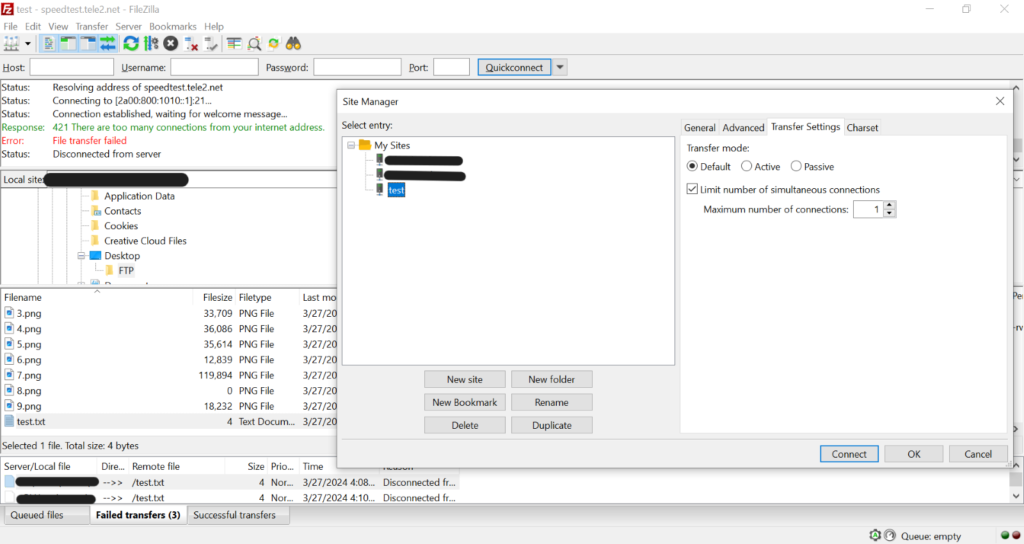
10. จะมีหน้าต่างขึ้นมาถามว่าตอนนี้เราเชื่อมต่อ server นี้อยู่ ต้องการเลือกแบบใด ระหว่าง
- ยกเลิกการเชื่อมต่อปัจจุบันแล้วเชื่อมต่อใหม่ทับ tab เดิมเลย
- หรือ ไม่ยกเลิกการเชื่อมต่อปัจจุบัน แต่สร้างการเชื่อมต่อใหม่ใน tab ใหม่
ในที่นี้เราเลือกแบบแรก
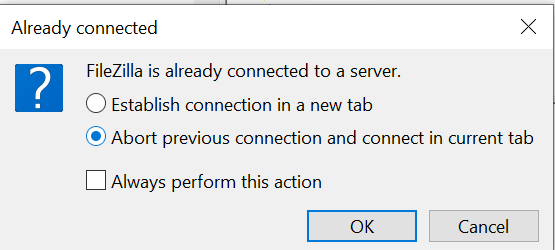
11. คราวนี้ลองเข้าไปในโฟลเดอร์ upload แล้วลองลากวางไฟล์ใหม่อีกครั้ง คราวนี้ upload สำเร็จแล้ว สาเหตุที่สำเร็จ เพราะ server ไม่อนุญาตให้ upload ใน root (/) ซึ่ง server นี้ ไฟล์ที่เรา upload ขึ้นไปจะอยู่เพียงชั่วคราวแล้วถูกลบโดยอัตโนมัติ แต่ server อื่นทั่วไป ไฟล์ที่อัปโหลดไปจะยังคงอยู่ ไม่หายไป แม้จะยกเลิกการเชื่อมต่อไปแล้วก็ตาม
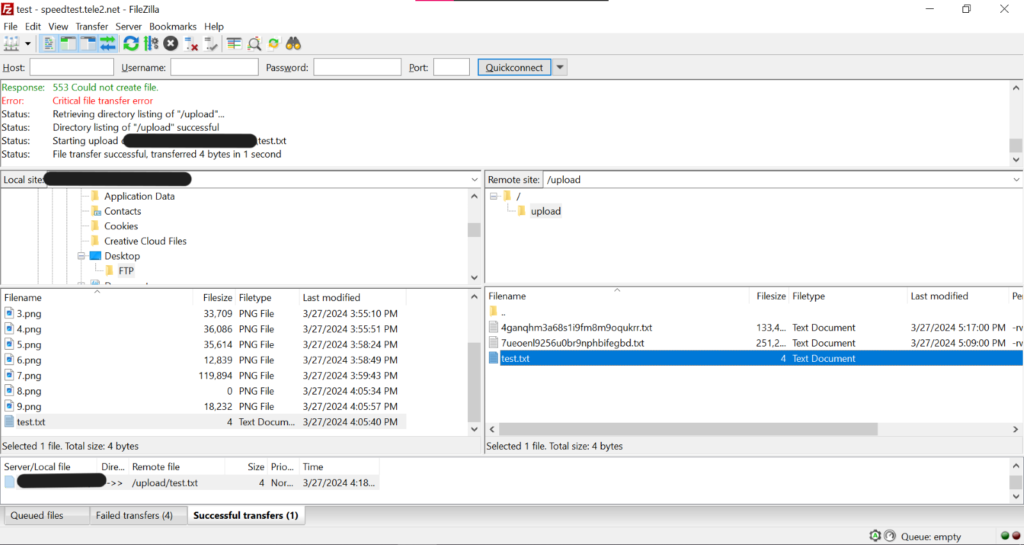
12. ในการดาวน์โหลดไฟล์ เราสามารถ double click ไฟล์ที่ต้องการบนฝั่ง Remote host ได้เลย หรือจะลากวางก็ได้ ถ้าชื่อไฟล์ซ้ำ จะมีหน้าต่างขึ้นมาถามว่าจะทำอย่างไรกับไฟล์ ถ้าเราเลือก Rename ก็จะตั้งชื่อใหม่ให้ไม่ซ้ำกันได้
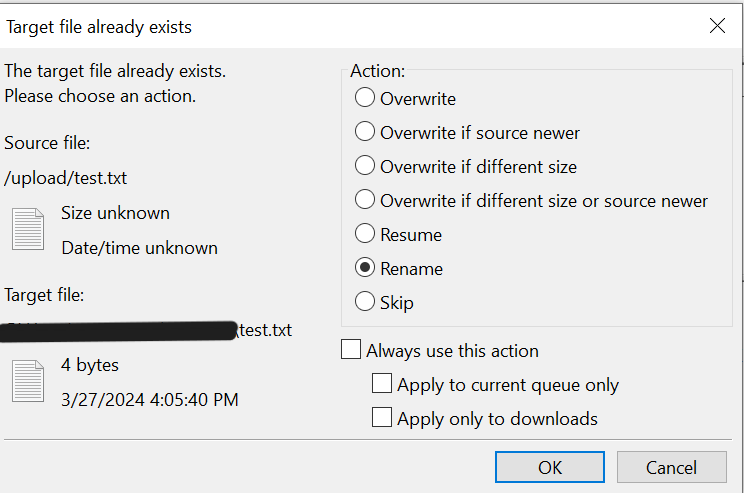
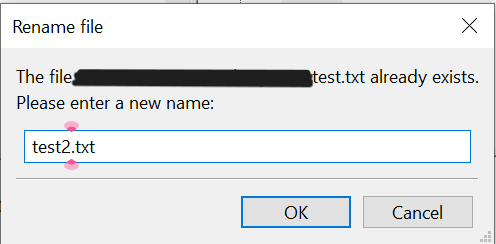
13. กรณีนี้ เราดาวน์โหลดไฟล์ 5MB.zip ชื่อไฟล์ไม่ซ้ำกับไฟล์ใน Local site ก็สามารถลากวางได้เลย เป็นอันเสร็จสิ้น
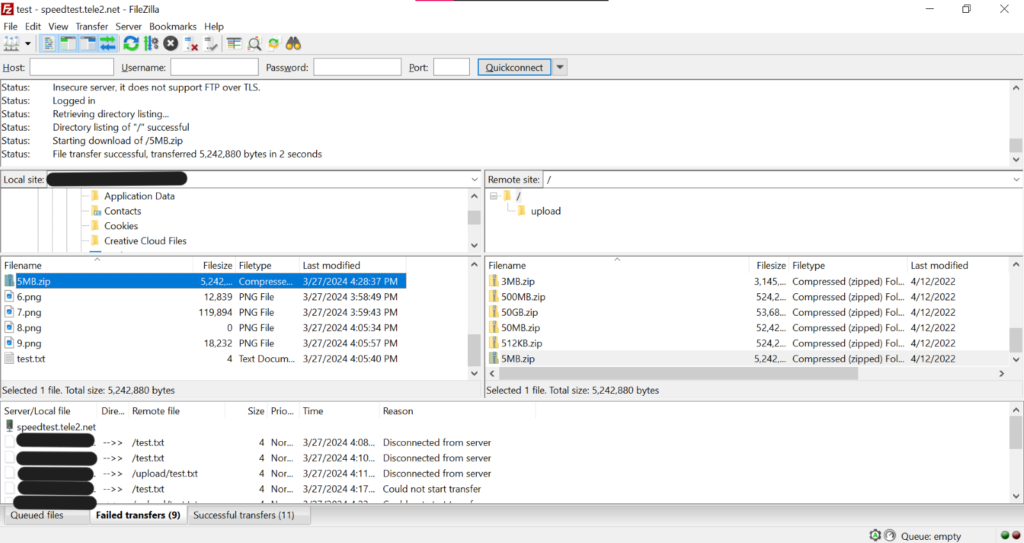
14. เมื่อต้องการยุติการเชื่อมต่อ คลิกปุ่มเครื่อง Server ที่มีกากบาทสีแดงได้เลย
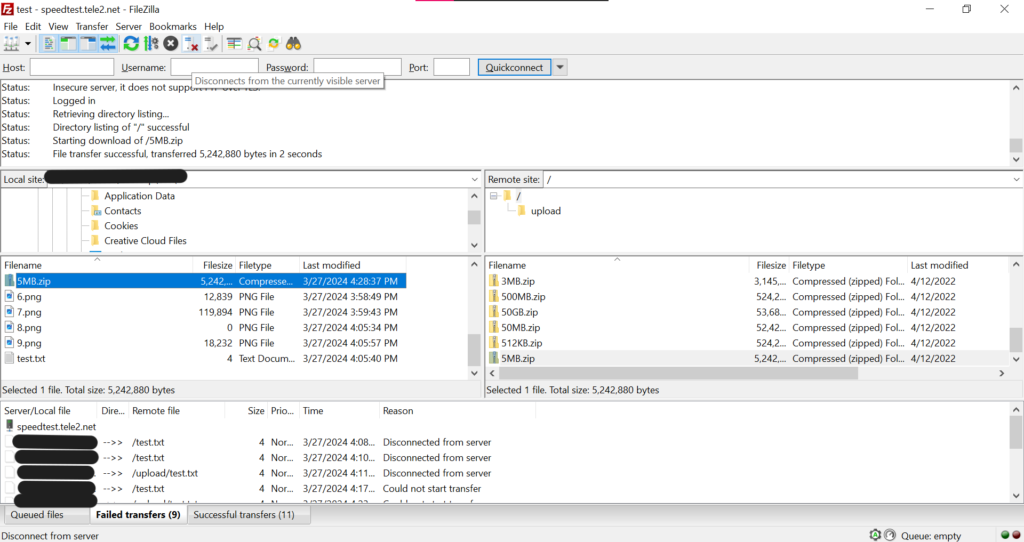
15. เมื่อกดแล้ว กากบาทจะเปลี่ยนเป็นสีดำ และข้อมูลฝั่ง Remote Site จะหายไป จากนั้นก็ปิดโปรแกรม FileZilla ได้
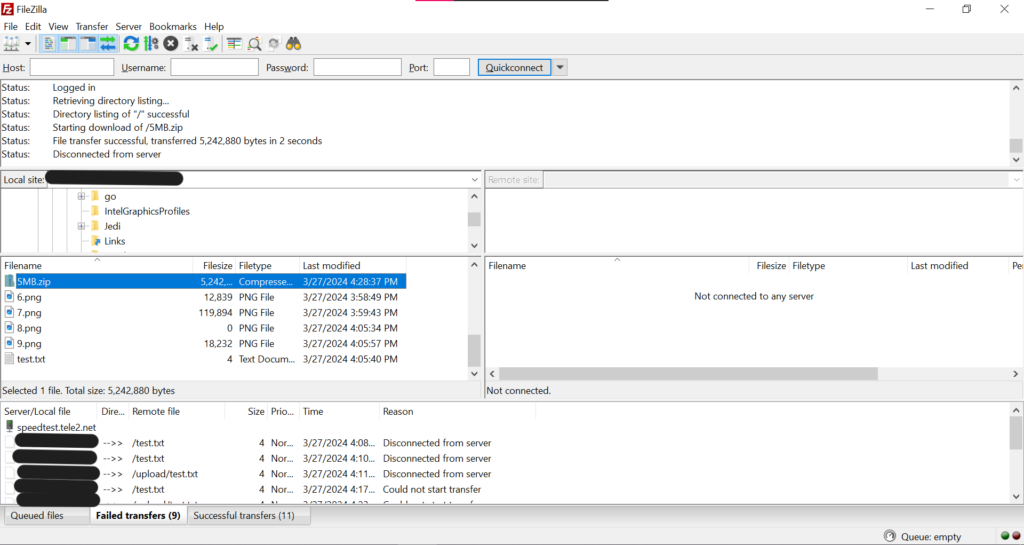
สรุป
FTP = File Transfer Protocol ใช้ในการถ่ายโอนไฟล์ระหว่าง 2 อุปกรณ์บนเครือข่ายออนไลน์ที่ไม่ค่อยมีความปลอดภัยเพราะส่งข้อมูลในรูปแบบข้อความธรรมดา เราสามารถใช้งาน FTP ได้หลายวิธี ไม่ว่าจะผ่าน Web Browser, CLI, หรือใช้โปรแกรมสำหรับถ่ายโอนไฟล์โดยเฉพาะ เช่น FileZilla ซึ่งจะมี GUI (Graphical User interface) ที่ช่วยให้ผู้ใช้สามารถใช้งาน FTP ได้ง่ายขึ้น เพียงแค่ตั้งค่าเล็กน้อย ใช้เม้าส์คลิก และลากวางไฟล์ที่ต้องการ ลืมการพิมพ์ commands ยาว ๆไปได้เลย!
ก็จบกันไปแล้วกับบทความแรกของเรานะ ถ้าผิดพลาดตรงไหนก็ขออภัยมา ณ ที่นี้ด้วย หวังว่าบทความนี้จะเป็นประโยชน์ไม่มากก็น้อย ขอขอบคุณทุก ๆ คนมากนะที่อ่านจนจบ รอติดตามบทความใหม่ ๆ ได้เลยจ้าาาาา
อ้างอิง
- RFC959 – File Transfer Protocol. สืบค้นเมื่อ 27 มี.ค. 2567. จาก: http://www.faqs.org/rfcs/rfc959.html
- File Transfer Protocol (FTP). สืบค้นเมื่อ 27 มี.ค. 2567. จาก: https://www.geeksforgeeks.org/file-transfer-protocol-ftp/
- FTP commands for Windows. สืบค้นเมื่อ 27 มี.ค. 2567. จาก: https://www.serv-u.com/ftp-server-windows/commands
- Is Google Drive secure ?. สืบค้นเมื่อ 27 มี.ค. 2567. จาก: https://proton.me/blog/is-google-drive-secure
- Compare In-Band and Out-of-Band Management Access. สืบค้นเมื่อ 27 มี.ค. 2567. จาก: https://www.geeksforgeeks.org/compare-in-band-and-out-of-band-management-access/
- How to transfer data with FTP. สืบค้นเมื่อ 27 มี.ค. 2567. จาก: https://www.ibm.com/docs/en/zos/2.4.0?topic=ftp-how-transfer-data
- What is hypertext transfer protocol (HTTP)?. สืบค้นเมื่อ 27 มี.ค. 2567. จาก: https://www.lenovo.com/us/en/glossary/hypertext-transfer-protocol/#:~:text=HTTP%20is%20a%20flexible%20protocol,and%20interpret%20the%20data%20correctly.
- What protocol do popular file storage companies, like Google Drive / Dropbox, use to transfer data from your computer to their servers? Is there a faster protocol that could be used in different circumstances? Can someone download a file directly … . สืบค้นเมื่อ 27 มี.ค. 2567. จาก: https://askwonder.com/research/protocol-popular-file-storage-companies-google-drive-dropbox-use-transfer-data-gs43mvlv8
- The secure alternative to FTP for business. สืบค้นเมื่อ 27 มี.ค. 2567. จาก: https://www.cryptshare.com/en/guide/ftp-alternative/#:~:text=The%20File%20Transfer%20Protocol%20(FTP,in%201985%20in%20RFC%20959.
- How to Connect to FTP Server: Basic Methods. สืบค้นเมื่อ 27 มี.ค. 2567. จาก: https://unihost.com/blog/how-to-connect-to-ftp-server/
- What Is BitTorrent and Is It Safe?. สืบค้นเมื่อ 27 มี.ค. 2567. จาก: https://www.kaspersky.com/resource-center/definitions/bittorrent#
- Computer Networking A Top-Down Approach sixth edition, Kurose | Ross, Chapter 2: Application Layer, หัวข้อ File Transfer: FTP, หน้า 116-118. สืบค้นเมื่อ 27 มี.ค. 2567. จาก: https://broman.dev/download/Computer%20Networking:%20A%20Top-Down%20Approach%206th%20Edition.pdf
- เอกสารประกอบการเรียนการสอน ม.บูรพา บทที่ 2: Application Layer หัวข้อ 2.3 FTP: the file transfer protocol. สืบค้นเมื่อ 27 มี.ค. 2567. จาก: https://staff.informatics.buu.ac.th/~nutthanon/887230/Chapter_2_V6.1_MIT9.pdf
- FileZilla. สืบค้นเมื่อ 27 มี.ค. 2567. จาก: https://filezilla-project.org
- How to Fix Error 421 Too Many Connections (8) from This IP Error in FileZilla. สืบค้นเมื่อ 27 มี.ค. 2567. จาก: https://www.hostinger.com/tutorials/how-to-fix-421-too-many-connections-from-this-ip#:~:text=Launch%20FileZilla%20and%20click%20File,OK%20to%20save%20the%20settings.
- Virus in FileZilla instaler. สืบค้นเมื่อ 27 มี.ค. 2567. จาก: https://forum.filezilla-project.org/viewtopic.php?t=53822
- 10 Best FTP Clients for Windows, Mac, and Linux(2024). สืบค้นเมื่อ 27 มี.ค. 2567. จาก: https://www.hostinger.com/tutorials/best-ftp
- วิธีแก้ปัญหาการเข้ารหัสการเชื่อมต่อของ FileZilla FTP Client. สืบค้นเมื่อ 27 มี.ค. 2567. จาก: https://www.pnvbilling.com/index.php?/knowledgebase/article/34/how-to-fix-filezilla-ftp-client-connection-encryption-problem/
- FileZilla Pro: How to Upload file to Google Drive. สืบค้นเมื่อ 27 มี.ค. 2567. จาก: https://filezillapro.com/docs/v3/basic-usage-instructions/uploading-to-google-drive/#:~:text=This%20feature%20is%20only%20available,our%20Google%20Drive%20video%20tutorial.