สารจากผู้เขียน
มาต่อจากครั้งที่แล้วที่เราได้สอนสร้าง AppBar กันไป…สำหรับวันนี้หลายคนเรียกร้องกันมาเยอะเลยว่าอยากทำหน้าที่เราสามารถบันทึกสิ่งที่จะทำได้เหมือน TodoList ดังนั้นในวันนี้ผมจะมาสอนวิธีสร้างหน้า Add Task กัน !
มาต่อจากครั้งที่แล้วที่เราได้สอนสร้าง AppBar กันไป…สำหรับวันนี้หลายคนเรียกร้องกันมาเยอะเลยว่าอยากทำหน้าที่เราสามารถบันทึกสิ่งที่จะทำได้เหมือน TodoList ดังนั้นในวันนี้ผมจะมาสอนวิธีสร้างหน้า Add Task กัน !
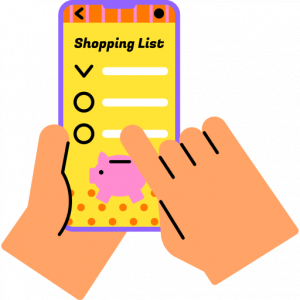
 เขียนโดย
เขียนโดย
Chairawit Iamkhajornchai
Internship @ borntoDev
บทความนี้ตีพิมพ์ และ เผยแพร่เมื่อ 20 กรกฎาคม 2566
โดยที่ผู้ใช้สามารถทำการ Add, Delete, Edit ข้อความรวมไปถึง Check ว่าข้อความไหนทำเสร็จไปแล้วได้เลย
ซึ่งจะต่อยอดจากโค้ดเก่าจากรอบที่แล้ว จะเป็นยังไงก็ไปดูพร้อม ๆ กันเลยดีกว่า ลุยกัน 🔥
import React, { useState } from 'react';
import { View, Text, StyleSheet, TouchableOpacity, TextInput, FlatList } from 'react-native';
เริ่มจาก Import สิ่งที่เราจะต้องใช้กันนะครับ โดยรอบนี้จะมี TextInput กับ FlatList เพิ่มเข้ามา
const Task = () => {
const [tasks, setTasks] = useState([]);
const [task, setTask] = useState('');
const [editingIndex, setEditingIndex] = useState(null);
const [editedTask, setEditedTask] = useState('');
const handleAddTask = () => {
if (task.trim().length > 0) {
setTasks([...tasks, { text: task, done: false }]);
setTask('');
}
};
const handleDeleteTask = (index) => {
const updatedTasks = [...tasks];
updatedTasks.splice(index, 1);
setTasks(updatedTasks);
};
const handleEditTask = (index) => {
setEditingIndex(index);
setEditedTask(tasks[index].text);
};
const handleSaveEdit = () => {
if (editedTask.trim().length > 0) {
const updatedTasks = [...tasks];
updatedTasks[editingIndex].text = editedTask;
setTasks(updatedTasks);
setEditingIndex(null);
setEditedTask('');
}
};ประกาศสร้างตัวแปร Task โดยภายใน Task จะมี ตัวแปรย่อยอีก 4 ตัวได้แก่ tasks , task, editIndex, editedTask
ประกาศสร้าง handleAddTask สำหรับไว้เพิ่ม Task ต่าง ๆ ที่จะทำ
ประกาศสร้าง handleDeleteTask สำหรับไว้ลบ Task
ประกาศสร้าง handleEditTask สำหรับแก้ไข Task ต่าง ๆ ที่แสดง
และทำการสร้าง handleSaveEdit สำหรับบันทึก Task ที่แก้ไขแล้ว
return (
<View style={styles.container}>
<Text style={styles.title}>Task List</Text>
<FlatList
data={tasks}
renderItem={({ item, index }) => (
<View style={styles.taskItem}>
<TouchableOpacity
style={[styles.toggleButton, item.done && styles.toggleButtonDone]}
onPress={() => {
const updatedTasks = [...tasks];
updatedTasks[index].done = !updatedTasks[index].done;
setTasks(updatedTasks);
}}
/>
{editingIndex === index ? (
<TextInput
style={styles.editInput}
value={editedTask}
onChangeText={(text) => setEditedTask(text)}
/>
) : (
<View style={styles.taskTextContainer}>
<Text style={[styles.taskText, item.done && styles.taskDone]}>{item.text}</Text>
</View>
)}
เริ่มจากการที่เราจะแสดงหน้าขึ้นมาในรูปแบบ FlatList โดยเราจะตั้งชื่อ Title ว่า Task List นะครับ
และตามด้วยการทำตัวเช็ค Edit ว่าถูกแก้ไขแล้วหรือยัง ถ้าแก้แล้วให้กดยืนยันเพื่อแสดงข้อมูลที่เปลี่ยนไปและมีการจัดทำตัวติ๊กเช็คว่า Task เสร็จหรือยังด้วย
<TouchableOpacity onPress={() => handleDeleteTask(index)}>
<Text style={styles.deleteButton}>Delete</Text>
</TouchableOpacity>
{editingIndex === index ? (
<TouchableOpacity onPress={handleSaveEdit} style={styles.editButton}>
<Text style={styles.editButtonText}>Save</Text>
</TouchableOpacity>
) : (
<TouchableOpacity onPress={() => handleEditTask(index)} style={styles.editButton}>
<Text style={styles.editButtonText}>Edit</Text>
</TouchableOpacity>
)}
</View>
)}
keyExtractor={(item, index) => index.toString()}
/>
<View style={styles.inputContainer}>
<TextInput
style={styles.input}
placeholder="Add a new task"
value={task}
onChangeText={(text) => setTask(text)}
/>
<TouchableOpacity onPress={editingIndex !== null ? handleSaveEdit : handleAddTask} style={styles.addButton}>
<Text style={styles.addButtonText}>{editingIndex !== null ? 'Save' : 'Add'}</Text>
</TouchableOpacity>
</View>
</View>
);
};ส่วนต่อมาจะทำการเช็คว่าเมื่อมีการลบ Task ไปจะอัปเดตให้ Task นั้นหายไปเมื่อทำการกดปุ่ม Delete
การแสดงปุ่มเมื่อกด Add ไปจะทำการเรียกใช้ฟังก์ชันในการทำงานแสดง Task ที่สร้างมาและสามารถ Edit ได้
เมื่อจบส่วนนี้ก็จะไปทำส่วน Styles ต่อโดยในส่วนนี้ก็แล้วแต่สะดวกเลยว่าใครจะตกแต่งกันยังไง เสร็จแล้วโค้ดทั้งหมดก็จะได้ประมาณนี้นะ
import React, { useState } from 'react';
import { View, Text, StyleSheet, TouchableOpacity, TextInput, FlatList } from 'react-native';
const Task = () => {
const [tasks, setTasks] = useState([]);
const [task, setTask] = useState('');
const [editingIndex, setEditingIndex] = useState(null);
const [editedTask, setEditedTask] = useState('');
const handleAddTask = () => {
if (task.trim().length > 0) {
setTasks([...tasks, { text: task, done: false }]);
setTask('');
}
};
const handleDeleteTask = (index) => {
const updatedTasks = [...tasks];
updatedTasks.splice(index, 1);
setTasks(updatedTasks);
};
const handleEditTask = (index) => {
setEditingIndex(index);
setEditedTask(tasks[index].text);
};
const handleSaveEdit = () => {
if (editedTask.trim().length > 0) {
const updatedTasks = [...tasks];
updatedTasks[editingIndex].text = editedTask;
setTasks(updatedTasks);
setEditingIndex(null);
setEditedTask('');
}
};
return (
<View style={styles.container}>
<Text style={styles.title}>Task List</Text>
<FlatList
data={tasks}
renderItem={({ item, index }) => (
<View style={styles.taskItem}>
<TouchableOpacity
style={[styles.toggleButton, item.done && styles.toggleButtonDone]}
onPress={() => {
const updatedTasks = [...tasks];
updatedTasks[index].done = !updatedTasks[index].done;
setTasks(updatedTasks);
}}
/>
{editingIndex === index ? (
<TextInput
style={styles.editInput}
value={editedTask}
onChangeText={(text) => setEditedTask(text)}
/>
) : (
<View style={styles.taskTextContainer}>
<Text style={[styles.taskText, item.done && styles.taskDone]}>{item.text}</Text>
</View>
)}
<TouchableOpacity onPress={() => handleDeleteTask(index)}>
<Text style={styles.deleteButton}>Delete</Text>
</TouchableOpacity>
{editingIndex === index ? (
<TouchableOpacity onPress={handleSaveEdit} style={styles.editButton}>
<Text style={styles.editButtonText}>Save</Text>
</TouchableOpacity>
) : (
<TouchableOpacity onPress={() => handleEditTask(index)} style={styles.editButton}>
<Text style={styles.editButtonText}>Edit</Text>
</TouchableOpacity>
)}
</View>
)}
keyExtractor={(item, index) => index.toString()}
/>
<View style={styles.inputContainer}>
<TextInput
style={styles.input}
placeholder="Add a new task"
value={task}
onChangeText={(text) => setTask(text)}
/>
<TouchableOpacity onPress={editingIndex !== null ? handleSaveEdit : handleAddTask} style={styles.addButton}>
<Text style={styles.addButtonText}>{editingIndex !== null ? 'Save' : 'Add'}</Text>
</TouchableOpacity>
</View>
</View>
);
};
const styles = StyleSheet.create({
container: {
flex: 1,
padding: 16,
backgroundColor: '#fff',
},
title: {
fontSize: 24,
fontWeight: 'bold',
marginBottom: 16,
},
taskItem: {
flexDirection: 'row',
alignItems: 'center',
marginBottom: 8,
},
toggleButton: {
width: 20,
height: 20,
borderWidth: 1,
borderColor: '#000',
marginRight: 8,
},
toggleButtonDone: {
backgroundColor: 'green',
},
taskTextContainer: {
flex: 1,
},
taskText: {
fontSize: 16,
flex: 1,
},
taskDone: {
textDecorationLine: 'line-through',
color: 'gray',
},
deleteButton: {
color: 'red',
marginLeft: 16,
},
editInput: {
flex: 1,
borderWidth: 1,
borderColor: '#ccc',
padding: 8,
marginRight: 8,
},
inputContainer: {
flexDirection: 'row',
alignItems: 'center',
marginTop: 16,
},
input: {
flex: 1,
borderWidth: 1,
borderColor: '#ccc',
padding: 8,
marginRight: 8,
fontSize: 18, // Increase the font size for the text input
},
addButton: {
backgroundColor: 'green',
padding: 8,
borderRadius: 4,
},
addButtonText: {
color: 'white',
fontWeight: 'bold',
},
editButton: {
backgroundColor: 'blue',
padding: 8,
borderRadius: 4,
marginLeft: 8,
},
editButtonText: {
color: 'white',
fontWeight: 'bold',
},
});
export default Task;แนะนำ⭐ ให้ลงมือเขียนด้วยตัวเองดูก่อนนะครับไม่แนะนำให้ใช้ `**ctrl+ c → ctrl + v**` น้าาด้วยความหวังดี 😂
เมื่อถึงขั้นนี้ก็ใกล้จะเสร็จแล้วลำดับต่อไปให้เพื่อน ๆ
ไปที่ `App.js` ของตัวเองแล้ว `Import Task` มาใช้กัน
import Task from 'พิกัดที่เก็บไฟล์ Task.js';เสร็จแล้วก็เรียกใช้ Component Task ที่เราสร้างมาได้เลยตามปกติแล้วลอง Run ทดสอบดูก็จะได้หน้าตาแบบนี้เลย
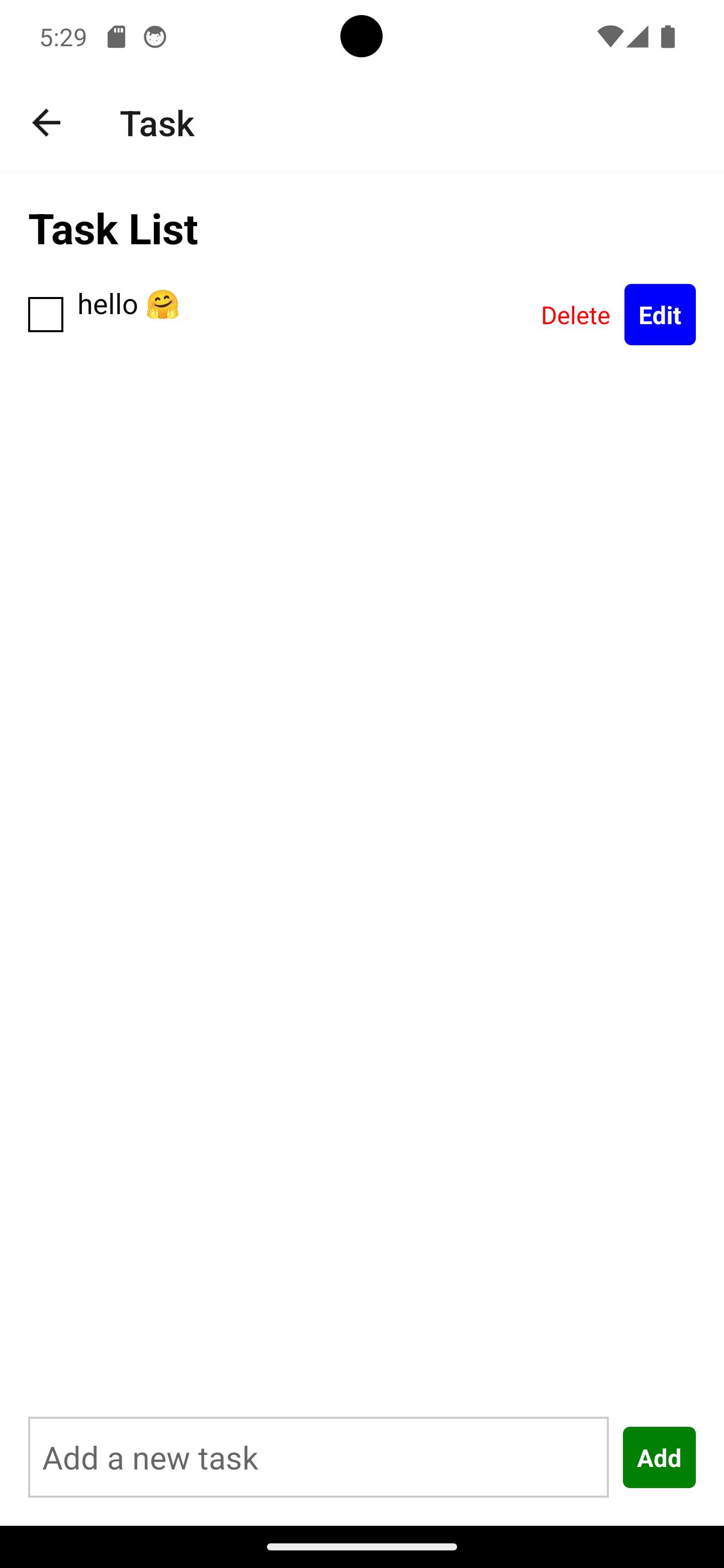
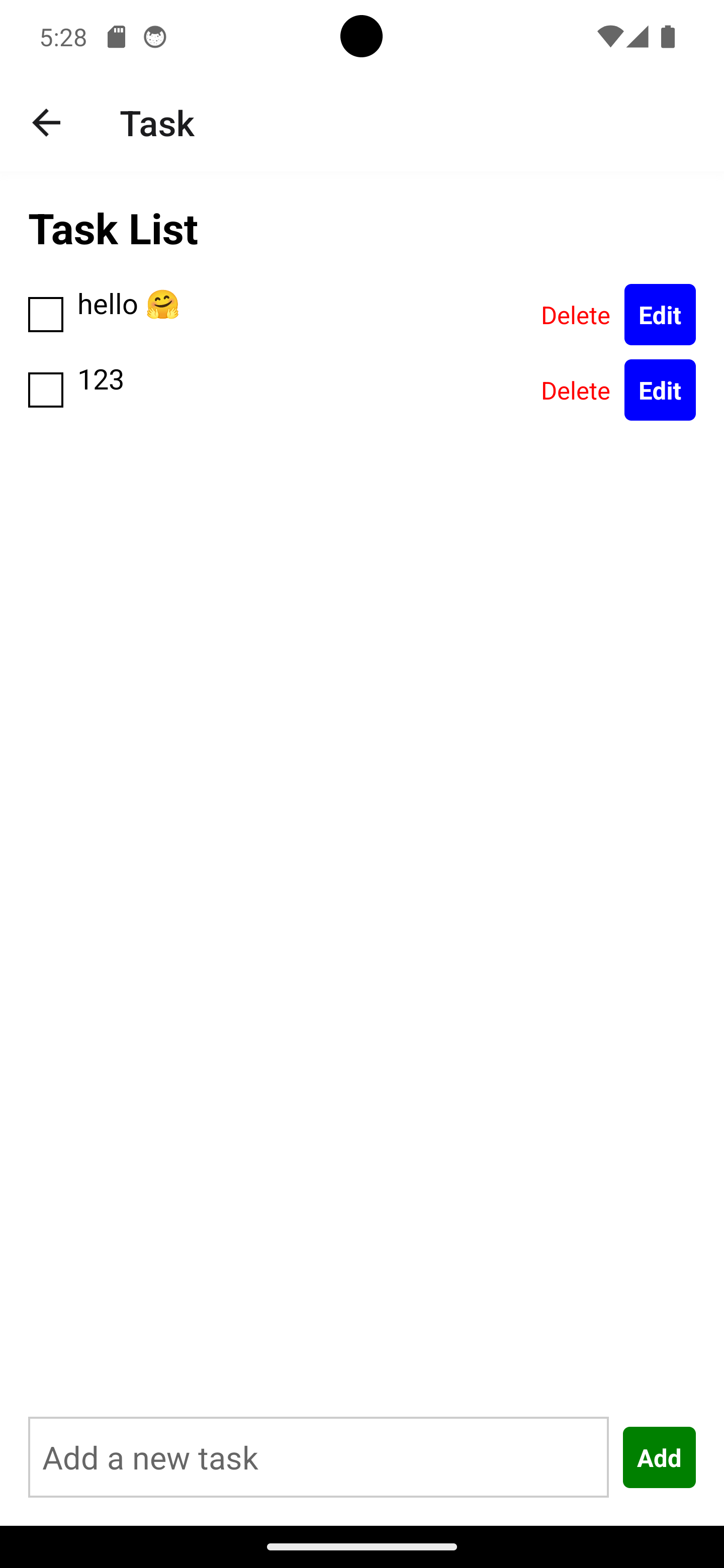
สามารถเพิ่ม Task ได้ด้วยการกดปุ่ม Add ตามปกติเลยโดยเบื้องต้นลองทดสอบเพิ่ม 2 Task เข้ามาให้ดู
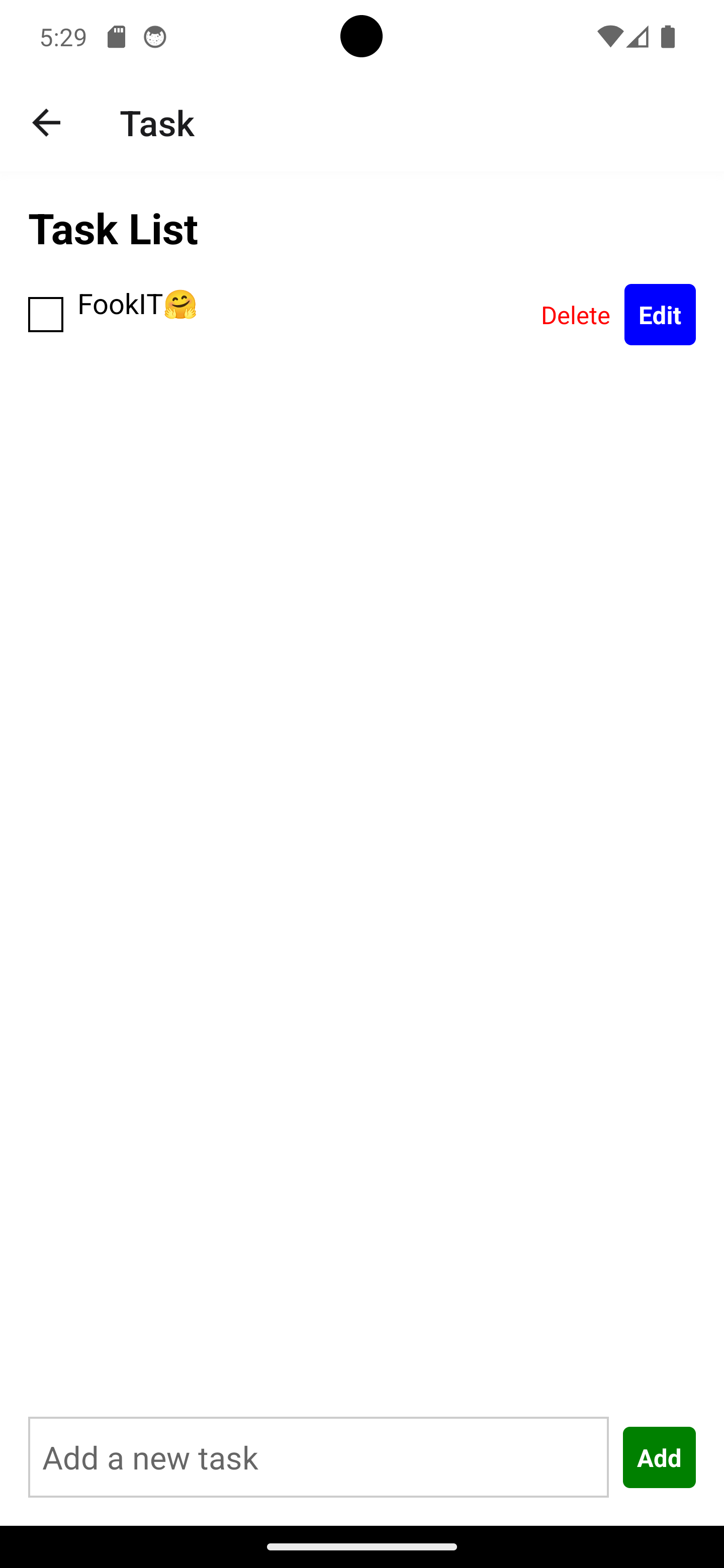
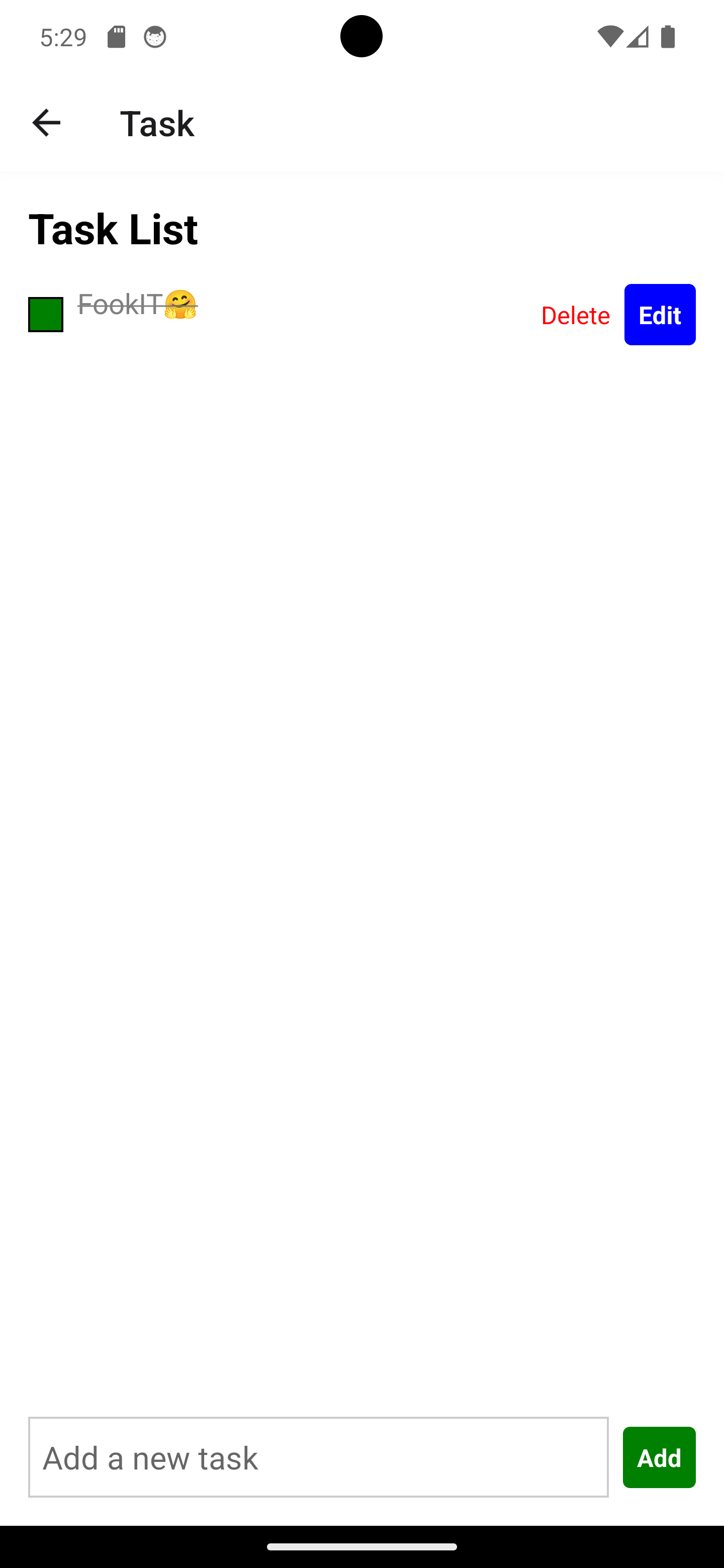
สามารถแก้ไขผ่านปุ่ม Edit ได้เลย เมื่อ Save แล้วก็จะแสดงข้อมูลที่ได้แก้ไป และสามารถติ๊กช่องว่างจะเป็นการแสดงขีดทับว่า Task นี้เราได้ทำเสร็จไปแล้วโดยการทำงานแบบคร่าว ๆ ก็จะประมาณนี้เลย
เพียงเท่านี้เราก็จะได้ AddTask ที่มีการทำงานที่จำเป็นครบถ้วนมาไว้ภายในแอปของเรากันแล้ววว ดูเรียบง่ายชัดเจนดีเลยเนอะ
สุดท้ายนี้ถ้าเพื่อน ๆ ชื่นชอบบทความนี้และคิดว่าเป็นประโยชน์ก็อย่าลืมกด ❤ ให้กันเพื่อที่จะได้ไม่พลาดความรู้ใหม่ ๆ ที่ส่งตรงถึงที่ให้กันไปแบบฟรี ๆ ไปเลย และในตอนนี้ผมก็ต้องขอตัวลาไปก่อน…
ขอบคุณที่เข้ามาอ่านกันนะครับ🙏
.
🦖 borntoDev – สร้างการเรียนรู้ที่ดี สำหรับสายไอทีในทุกวัน

แนะนำสำหรับคุณ