สารจากผู้เขียน
สวัสดีครับเพื่อน ๆ ทุกคนพบกันแล้วนะสำหรับบทความที่แล้วที่สอนไปหลายคนคงสงสัยทำไมปุ่มไม่สามารถทำงานได้ในวันนี้บทความซีรีย์พาทำ Mobile Application ด้วย React Native จะพาทุก ๆ ไปทำแอปกันต่อในส่วนของการเพิ่มปุ่มไปในโปรเจกต์กันครับ
สวัสดีครับเพื่อน ๆ ทุกคนพบกันแล้วนะสำหรับบทความที่แล้วที่สอนไปหลายคนคงสงสัยทำไมปุ่มไม่สามารถทำงานได้ในวันนี้บทความซีรีย์พาทำ Mobile Application ด้วย React Native จะพาทุก ๆ ไปทำแอปกันต่อในส่วนของการเพิ่มปุ่มไปในโปรเจกต์กันครับ
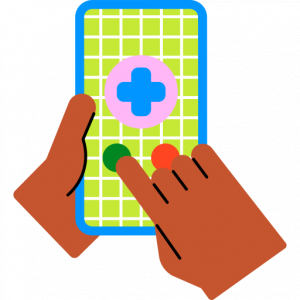
 เขียนโดย
เขียนโดย
Chairawit Iamkhajornchai
Internship @ borntoDev
บทความนี้ตีพิมพ์ และ เผยแพร่เมื่อ 12 กรกฎาคม 2566
สำหรับปุ่มหรือ Button ใน React Native เราสามารถสร้างเป็น Component กำหนด Style และ Behavior ไว้ได้เลย โดยจากตัวอย่างในเราจะมี Button Component ที่มี prop เป็น title และ onPress
import { Button, View } from 'react-native';
const MyButton = () => {
const handlePress = () => {
// โปรแกรมทำงานอะไรต่อเมื่อมีการกดปุ่มนี้
};
return (
<View>
<Button title="Press me" onPress={handlePress} />
</View>
);
};แล้วหลังจากนั้นก็ไปทำการสร้าง Component สำหรับกด ๆ จิ้ม ๆ ที่เรียกว่า Touchable Component โดยมี Component นั่นคือ TouchableOpacity และ TouchableHighlight
import { TouchableOpacity, Text, View } from 'react-native';
const MyButton = () => {
const handlePress = () => {
// Action to be performed when the button is pressed
};
return (
<View>
<TouchableOpacity onPress={handlePress}>
<Text>Press me</Text>
</TouchableOpacity>
</View>
);
};และนี่คือวิธีพื้นฐานในการสร้างปุ่มใน React Native มันง่ายมากใช่มั้ยครับ เดี๋ยวเราจะเอาไปประยุกต์ต่อกับโปรเจกต์ของเราจากบทความก่อนหน้านี้กันครับ โดยสามารถลองทำตามบทความก่อนหน้าที่ได้ลิงก์นี้ครับ https://www.borntodev.com/2023/07/10/การทำ-circle-timer-ด้วย-react-native/
1. เริ่มจากย้อนกลับไปดู Timer.js ในบทความก่อนหน้านี้กันก่อนนะครับ ที่เราได้มีการ import ส่วนที่ต้องการใช้งานดังนี้ เริ่มจาก Import React เรียกใช้ useState , useEffect เหมือนเช่นเดิม และ component ต่าง ๆ
import React, { useState, useEffect } from 'react';
import { View, StyleSheet, Text, TouchableOpacity } from 'react-native';
2. เริ่มทำระบบของเวลานับถอยหลังโดยเราจะประกาศ isRunning และ setIsRunning เข้ามาเพื่อเป็นตัวตรวจจับการเริ่มหรือหยุดและรีเซ็ตการเดินของนาฬิกา มีการแสดงผลของรูปแบบเวลาด้วย formatTime ต่อด้วยส่วนของ Styles ที่มีการเพิ่มเติมขึ้นมา
const Timer = () => {
const [isRunning, setIsRunning] = useState(false);
const [seconds, setSeconds] = useState(25 * 60);
useEffect(() => {
let interval = null;
if (isRunning) {
interval = setInterval(() => {
setSeconds((prevSeconds) => prevSeconds - 1);
}, 1000);
} else {
clearInterval(interval);
}
return () => clearInterval(interval);
}, [isRunning]);
const formatTime = (time) => {
const minutes = Math.floor(time / 60);
const seconds = time % 60;
return `${minutes}:${seconds.toString().padStart(2, '0')}`;
};3. มีการสร้าง Button เริ่มต้นขึ้นมาคือ StartButtonText ที่ตั้งขนาดและสีเอาไว้และสร้างสีปุ่มแยกของ Start และ Stop ตามด้วย Reset ด้วย โดยส่วนของการแสดงผลส่วนสุดท้ายจะมีการ Return
buttonContainer: {
justifyContent: 'center',
alignItems: 'center',
},
startButton: {
paddingVertical: 20,
paddingHorizontal: 40,
borderRadius: 5,
marginBottom: 10,
},
startButtonText: {
fontSize: 20,
textAlign: 'center',
color: 'white',
},
startButtonGreen: {
backgroundColor: 'green',
},
stopButtonRed: {
backgroundColor: 'red',
},
resetButton: {
backgroundColor: 'yellow',
paddingVertical: 20,
paddingHorizontal: 40,
borderRadius: 5,
},
resetButtonText: {
fontSize: 20,
textAlign: 'center',
color: 'black',
},4. แสดงผลของการทำงานไล่ตั้งแด่ Circle ครอบนาฬิกานับถอยหลังเอาไว้และปุ่ม Start : Stop ที่เป็นปุ่มเดียวกันโดยมีหลักการทำงานคือเมื่อกด start แล้วจะเริ่มนับถอยหลังและแสดงปุ่มเป็นสีเขียว ส่วนปุ่ม Stop เมื่อกดจะเป็นสีแดงและหยุดนับเวลาชั่วคราวตามด้วยปุ่ม Reset
return (
<View style={styles.container}>
<View style={styles.circle}>
<Text style={styles.timerText}>{formatTime(seconds)}</Text>
</View>
<View style={styles.buttonContainer}>
<TouchableOpacity
style={[styles.startButton, isRunning ? styles.stopButtonRed : styles.startButtonGreen]}
onPress={() => setIsRunning(!isRunning)}
>
<Text style={styles.startButtonText}>{isRunning ? 'Stop' : 'Start'}</Text>
</TouchableOpacity>
<TouchableOpacity
style={styles.resetButton}
onPress={() => setSeconds(25 * 60)}
disabled={isRunning}
>
<Text style={styles.resetButtonText}>Reset</Text>
</TouchableOpacity>
</View>
</View>
);
};
export default Timer;ปิดท้ายก็จะได้หน้าตาแบบนี้
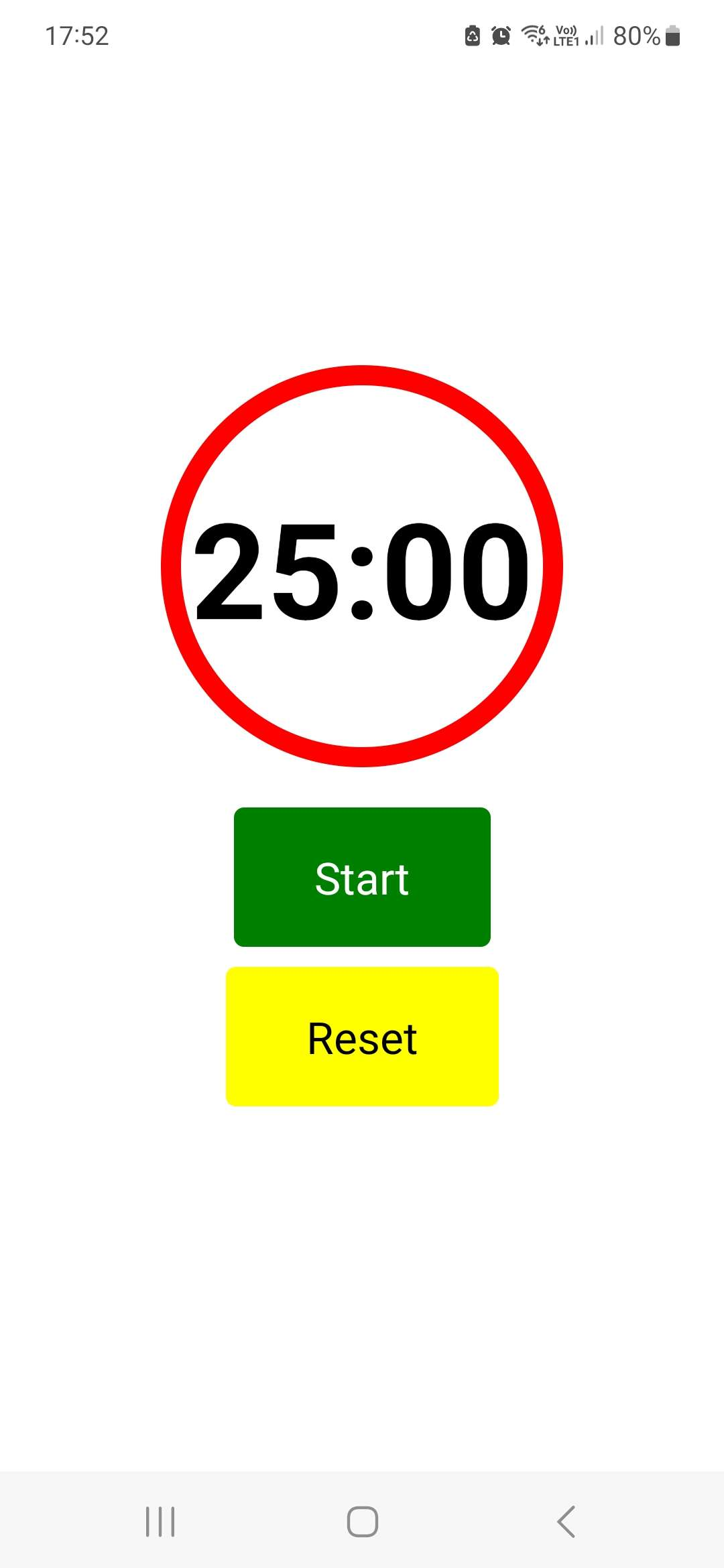
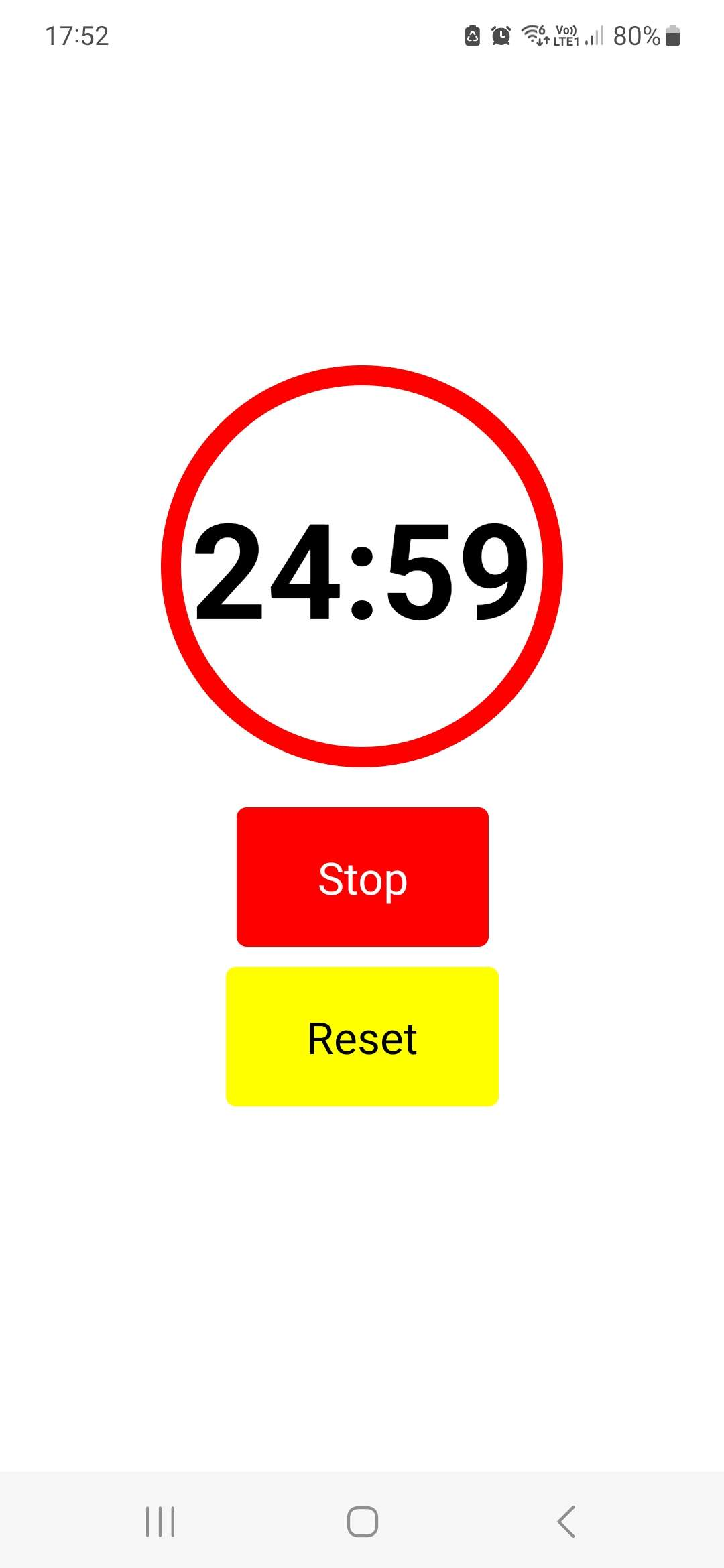
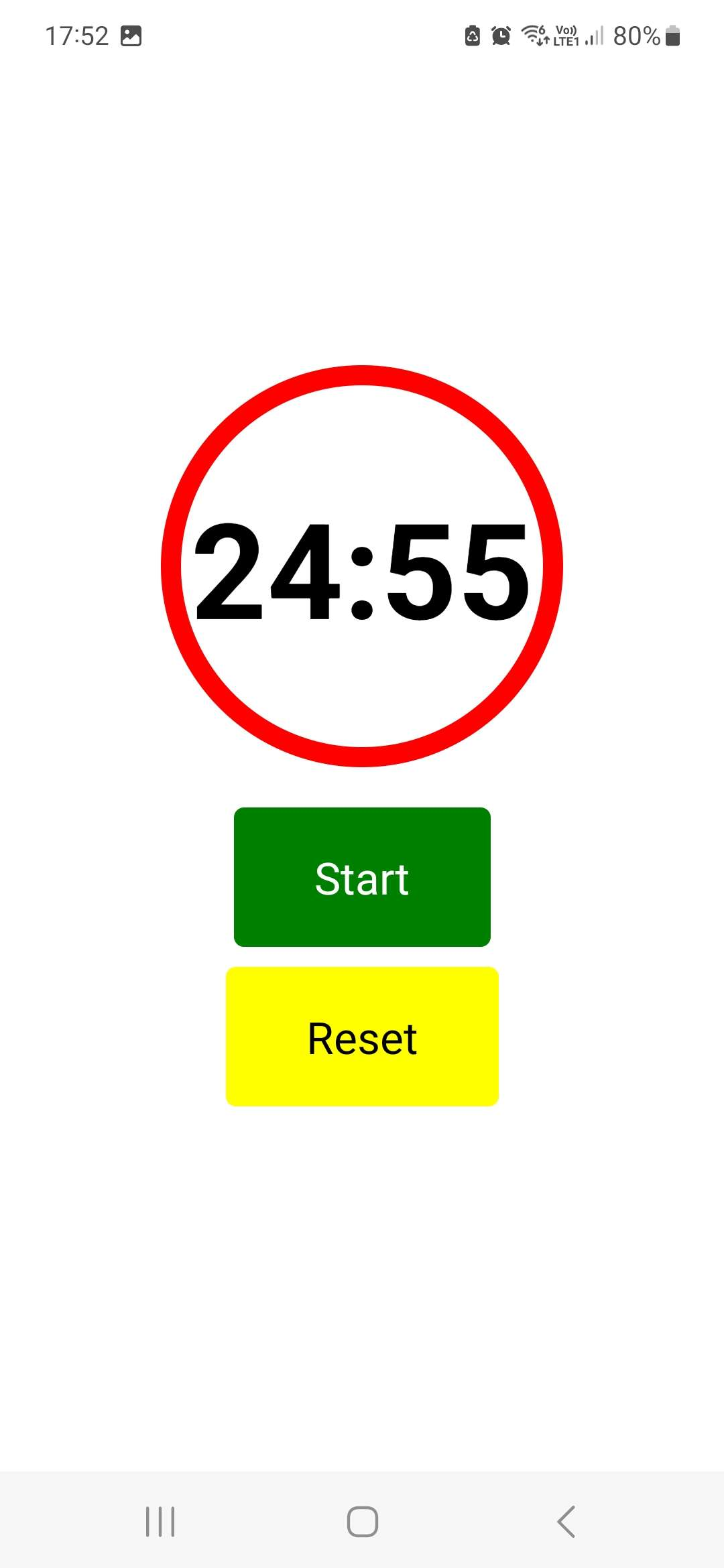
และหน้าตาของโค้ด Timer.js ทั้งหมดจะเป็นดังนี้
import React, { useState, useEffect } from 'react';
import { View, StyleSheet, Text, TouchableOpacity } from 'react-native';
const Timer = () => {
const [isRunning, setIsRunning] = useState(false);
const [seconds, setSeconds] = useState(25 * 60);
useEffect(() => {
let interval = null;
if (isRunning) {
interval = setInterval(() => {
setSeconds((prevSeconds) => prevSeconds - 1);
}, 1000);
} else {
clearInterval(interval);
}
return () => clearInterval(interval);
}, [isRunning]);
const formatTime = (time) => {
const minutes = Math.floor(time / 60);
const seconds = time % 60;
return `${minutes}:${seconds.toString().padStart(2, '0')}`;
};
const styles = StyleSheet.create({
container: {
flex: 1,
justifyContent: 'center',
alignItems: 'center',
},
circle: {
width: 200,
height: 200,
borderRadius: 100,
borderWidth: 10,
borderColor: 'red',
justifyContent: 'center',
alignItems: 'center',
marginBottom: 20,
},
timerText: {
fontSize: 60,
fontWeight: 'bold',
textAlign: 'center',
},
buttonContainer: {
justifyContent: 'center',
alignItems: 'center',
},
startButton: {
paddingVertical: 20,
paddingHorizontal: 40,
borderRadius: 5,
marginBottom: 10,
},
startButtonText: {
fontSize: 20,
textAlign: 'center',
color: 'white',
},
startButtonGreen: {
backgroundColor: 'green',
},
stopButtonRed: {
backgroundColor: 'red',
},
resetButton: {
backgroundColor: 'yellow',
paddingVertical: 20,
paddingHorizontal: 40,
borderRadius: 5,
},
resetButtonText: {
fontSize: 20,
textAlign: 'center',
color: 'black',
},
});
return (
<View style={styles.container}>
<View style={styles.circle}>
<Text style={styles.timerText}>{formatTime(seconds)}</Text>
</View>
<View style={styles.buttonContainer}>
<TouchableOpacity
style={[styles.startButton, isRunning ? styles.stopButtonRed : styles.startButtonGreen]}
onPress={() => setIsRunning(!isRunning)}
>
<Text style={styles.startButtonText}>{isRunning ? 'Stop' : 'Start'}</Text>
</TouchableOpacity>
<TouchableOpacity
style={styles.resetButton}
onPress={() => setSeconds(25 * 60)}
disabled={isRunning}
>
<Text style={styles.resetButtonText}>Reset</Text>
</TouchableOpacity>
</View>
</View>
);
};
);
};
export default Timer;เพียงเท่านี้เราก็จะได้ปุ่มกดที่สามารถกดทำงานได้แล้วนะครับ สุดท้ายนี้ถ้าเพื่อน ๆ ชื่นชอบบทความนี้และคิดว่าเป็นประโยชน์ก็อย่าลืมกด ❤ ให้กันเพื่อที่จะได้ไม่พลาดความรู้ใหม่ ๆ ที่ส่งตรงถึงที่ให้กันไปแบบฟรี ๆ ไปเลยและในตอนนี้ผมก็ต้องขอตัวลาไปก่อน…
ขอบคุณที่เข้ามาอ่านกันนะครับ🙏

แนะนำสำหรับคุณ
เราใช้คุกกี้เพื่อพัฒนาประสิทธิภาพ และประสบการณ์ที่ดีในการใช้เว็บไซต์ของคุณ คุณสามารถศึกษารายละเอียดได้ที่ นโยบายความเป็นส่วนตัว และสามารถจัดการความเป็นส่วนตัวเองได้ของคุณได้เองโดยคลิกที่ ตั้งค่า