 เขียนโดย
เขียนโดย
Sirasit Boonklang – BorntoDev Co., Ltd.
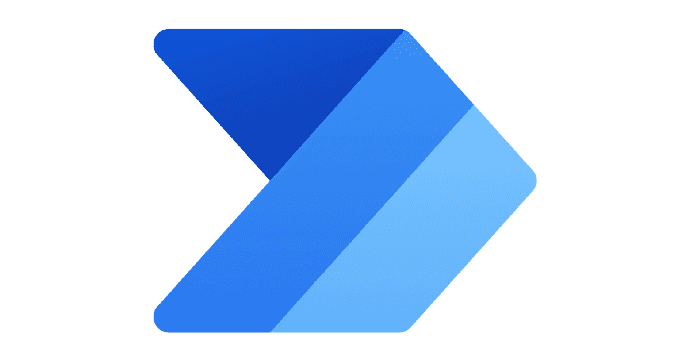
 เขียนโดย
เขียนโดย
Sirasit Boonklang – BorntoDev Co., Ltd.
Power Automate Desktop คือโปรแกรมอะไร ?!
Power Automate Desktop เป็นซอฟต์แวร์ RPA ที่สามารถทำงานตามเงื่อนไขแบบอัตโนมัติ
แล้ว RPA คืออะไรล่ะ ?!
RPA หรือ Robotic Process Automation คือโปรแกรมที่อัตโนมัติหรือบอท ที่มาทำงานแทนคนในลักษณะที่เป็นงานซ้ำ ๆ รูปแบบเดิม ๆ
เริ่มต้นใช้งาน Power Automate Desktop
ก่อนอื่นเรามาดาวน์โหลดและติดตั้ง Power Automate Desktop กันก่อนดีกว่าครับ
1. ไปที่เว็บ https://powerautomate.microsoft.com/en-us/desktop/ แล้วกดปุ่มดาวน์โหลดฟรี 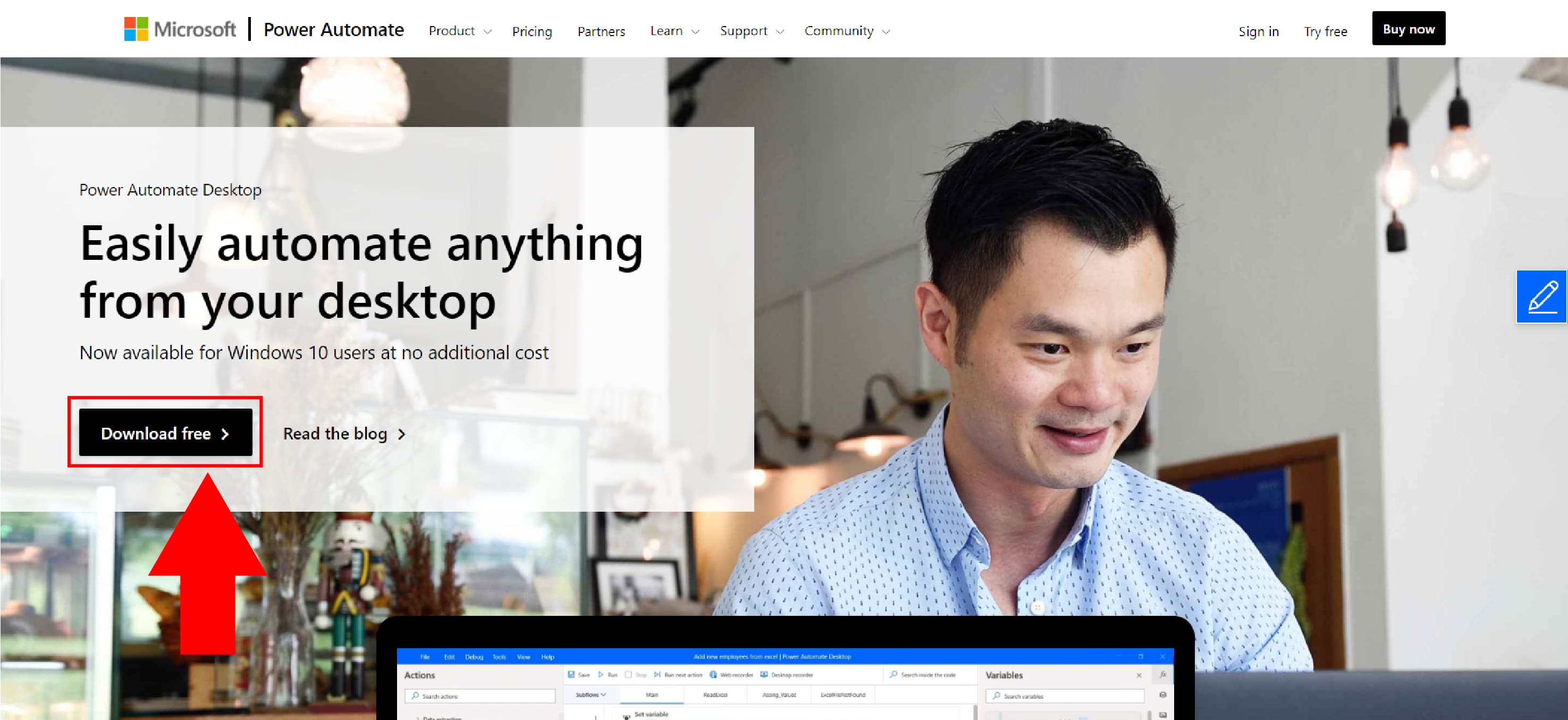
2. ทำการคลิกที่ไฟล์ที่ดาวน์โหลดมา
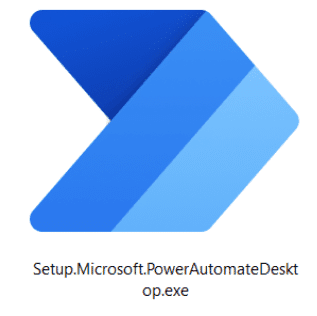
3. ทำการกดปุ่ม Next
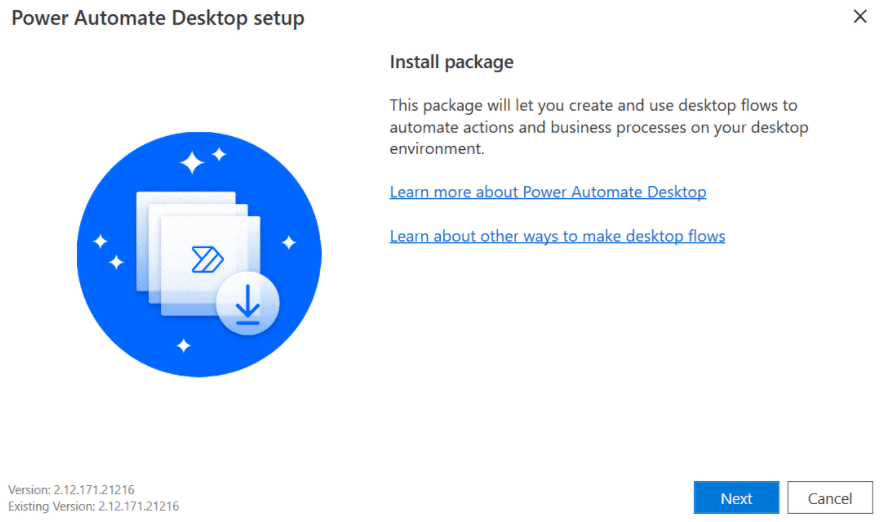
4. เลือก path ที่ต้องการติดตั้ง
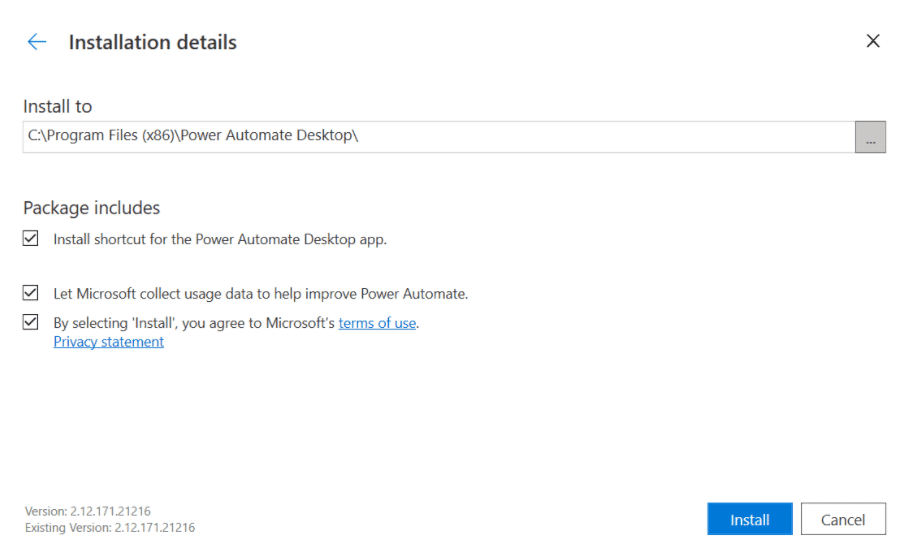
5. รอติดตั้งสักครู่
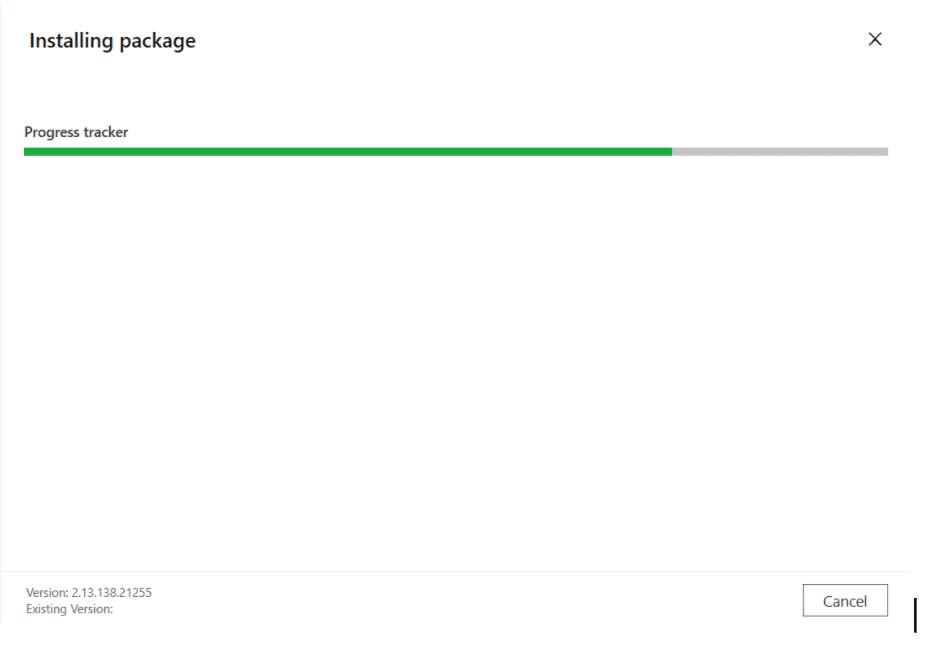
6. เสร็จเรียบร้อยสามารถกด Launch app ขึ้นมาใช้งานได้เลย
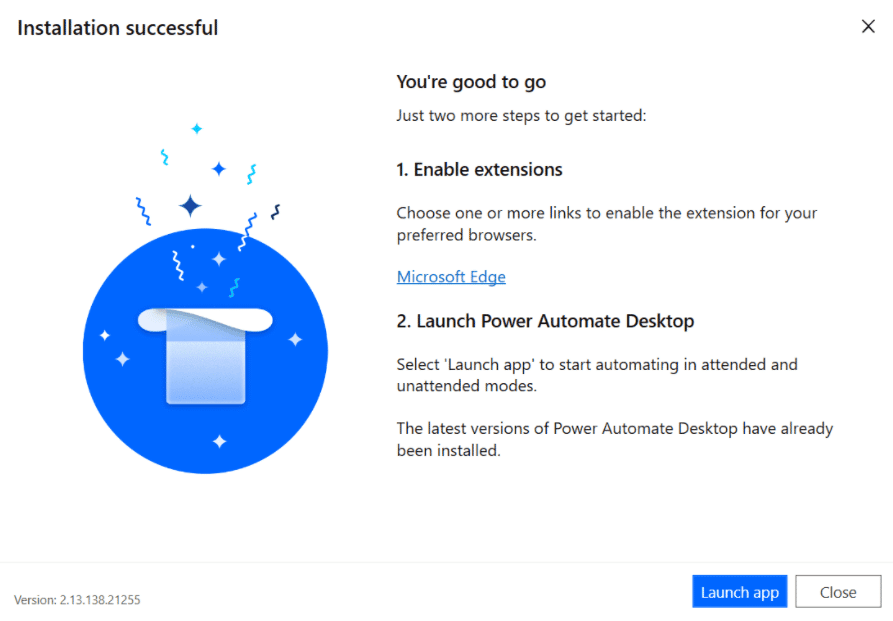
เริ่มต้นใช้งาน Power Automate Desktop
7. เมื่อเปิดเข้ามาใช้งานครั้งแรกจะต้องทำการเข้าสู่ระบบด้วยบัญชีของไมโครซอฟท์ก่อนนะครับ
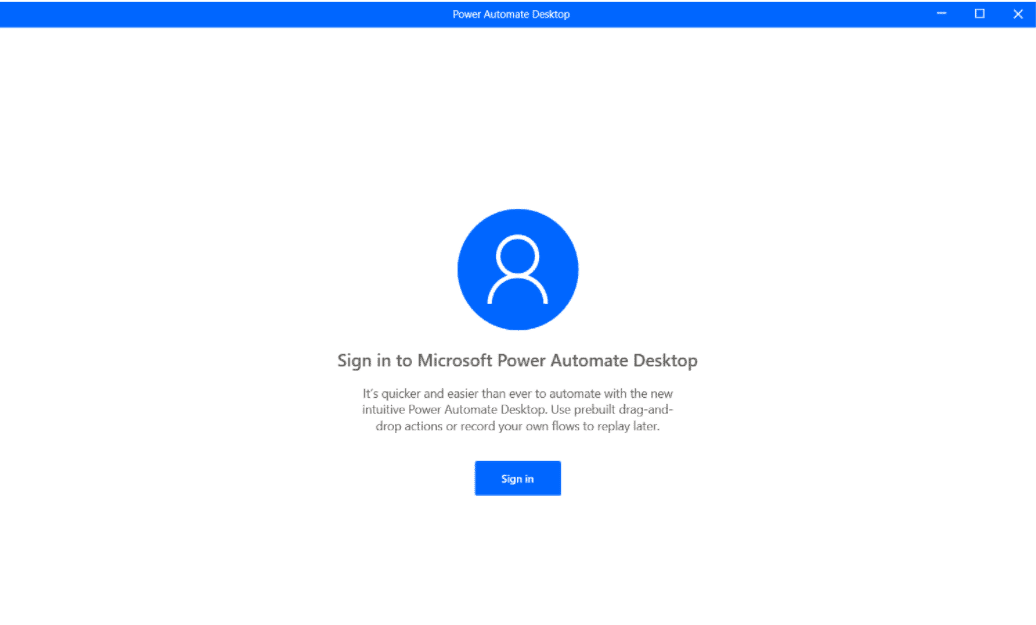
8. เลือกประเทศที่ใช้งาน ในที่นี้เราจะเลือกเป็นประเทศไทย แล้วกดปุ่ม Get started ได้เลย
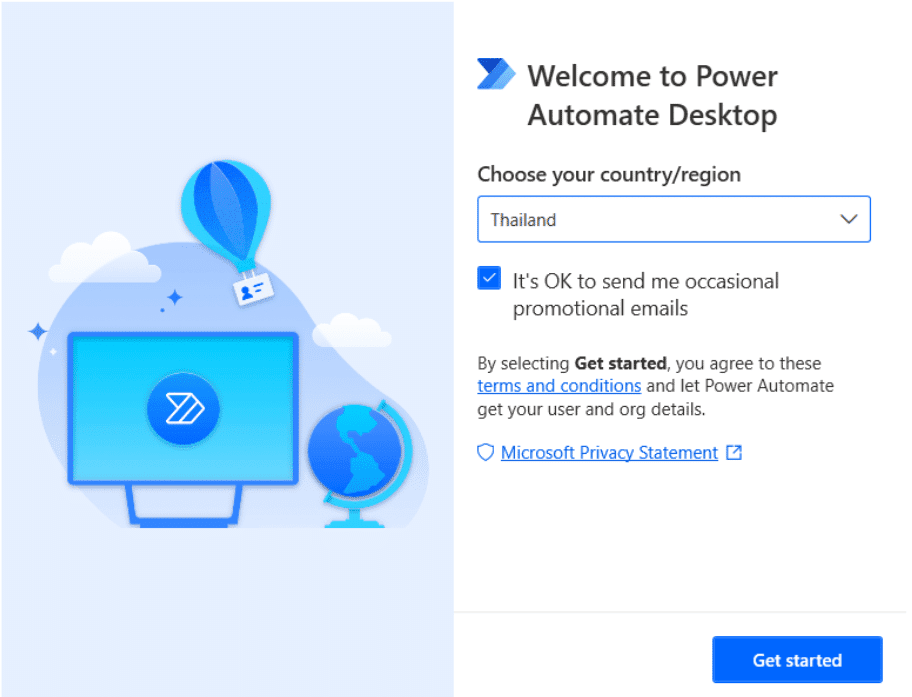
9. เมื่อเปิดเข้ามาใช้งานโปรแกรมจะพบกับหน้า Console เป็นอันดับแรก
หน้า Console คือ หน้าแผงควบคุมหลักของแพลตฟอร์ม เพื่อที่เราจะสามารถสร้าง ลบ เปลี่ยนชื่อ หรือเรียกใช้งานโฟลว์ที่เราได้สร้างไว้จากหน้า Console ได้เลย
10. สำหรับการใช้งานครั้งแรกให้เรากดที่ปุ่ม “New flow”
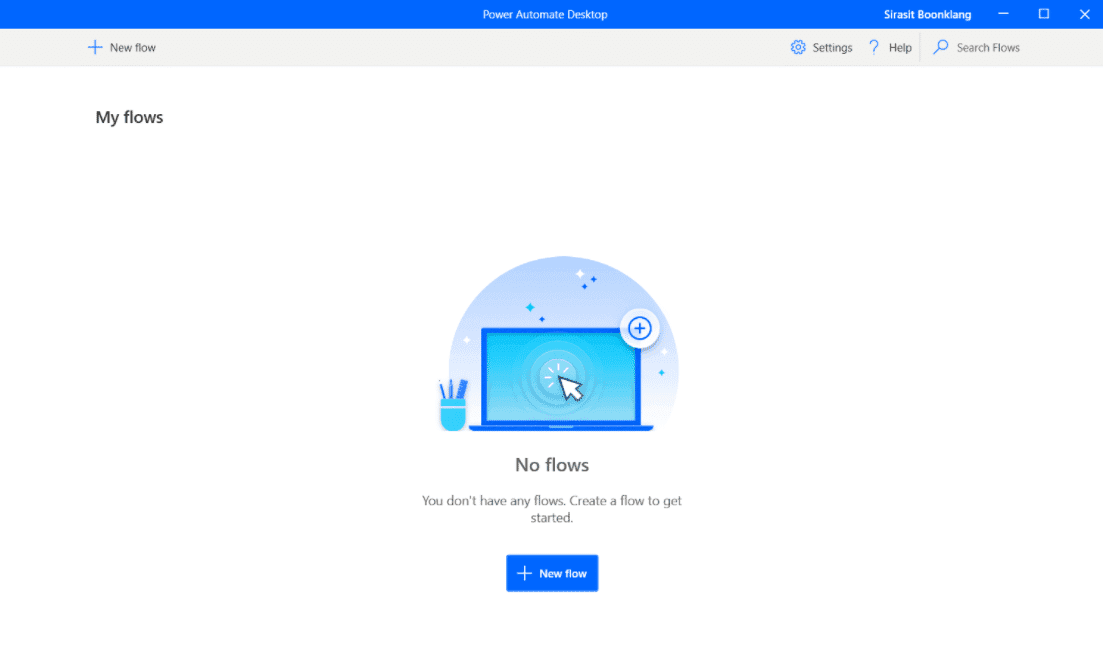
11. เมื่อเรากดสร้างโฟลว์โปรแกรมจะไปยังอีกหน้าต่างที่เรียกว่า “Flow designer”
Flow designer คือ หน้าต่างที่มีเครื่องมือในการพัฒนาและแก้ไขโฟลว์ต่าง ๆ
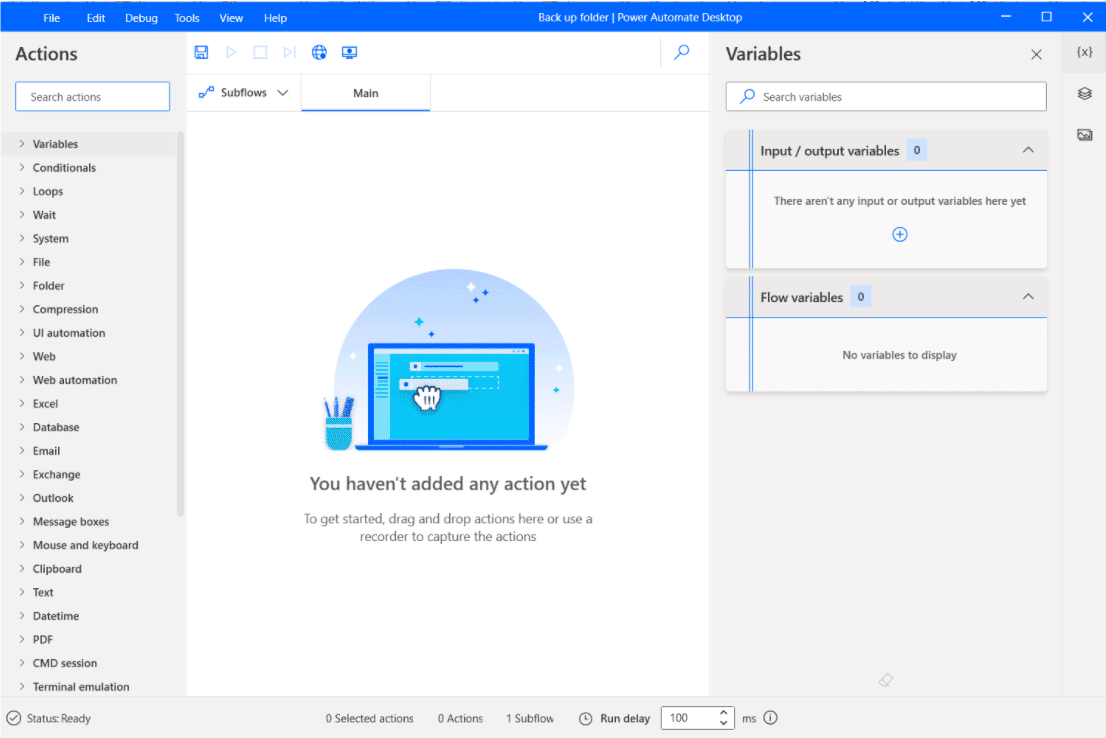
ตัวอย่าง : เรามาลองสร้างโฟว์การสำรองข้อมูล บันทึกพาทของข้อมูลที่ทำการสำรอง วันที่และเวลาที่ได้ทำการสำรองข้อมูลลงในไฟล์ Microsoft Excel กันครับ
1. ให้เราไปที่ช่อง Search actions ด้านซ้ายมือค้นหาคำว่า “ Display select folder dialog” แล้วกด enter
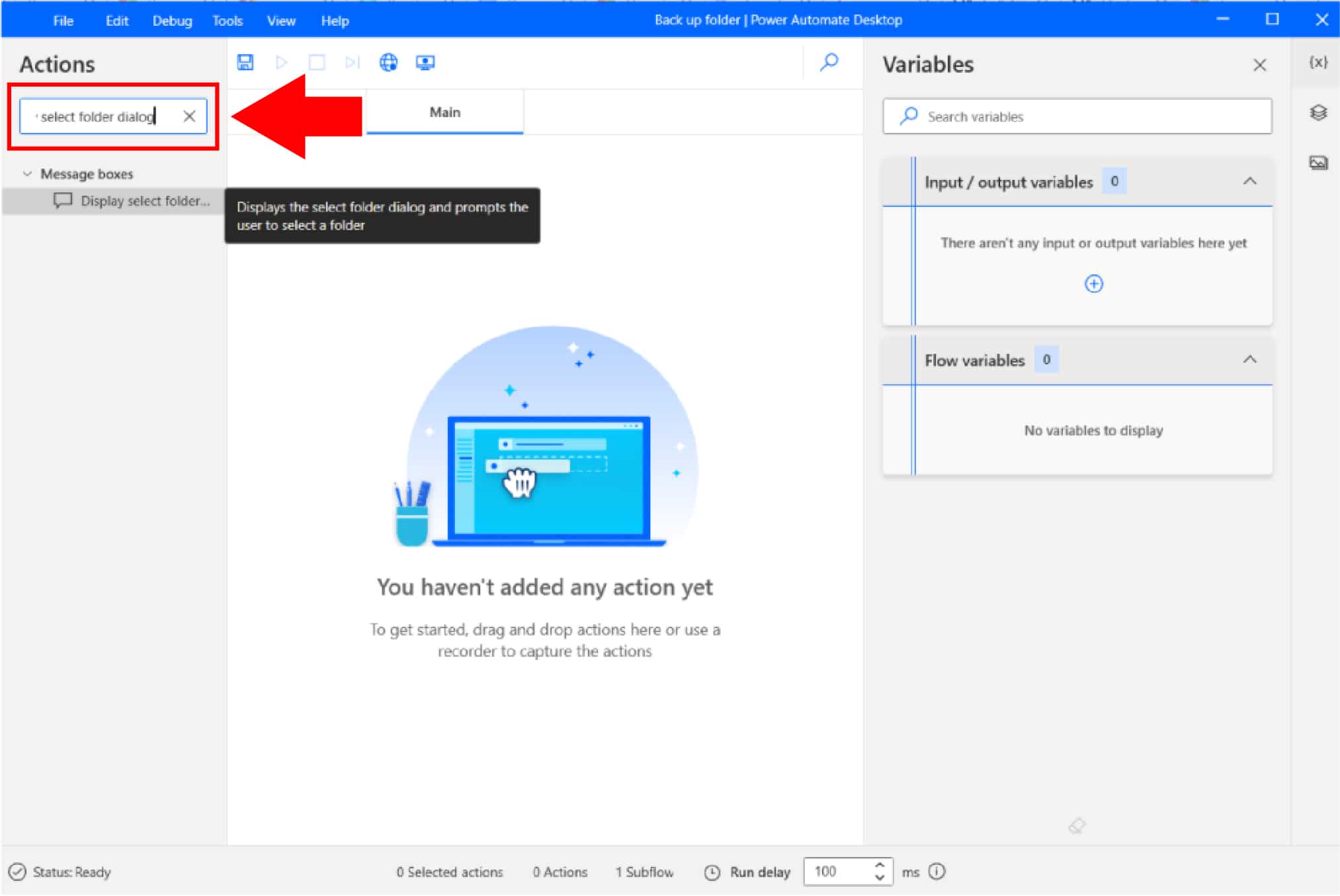
2. พบกับหน้าต่างดังรูป ช่อง Dialog description ใส่คำอธิบายของ Display message ได้เลยครับ Initial folder ไม่จำเป็นต้องใส่ก็ได้ครับ แล้วกด Save ได้เลย
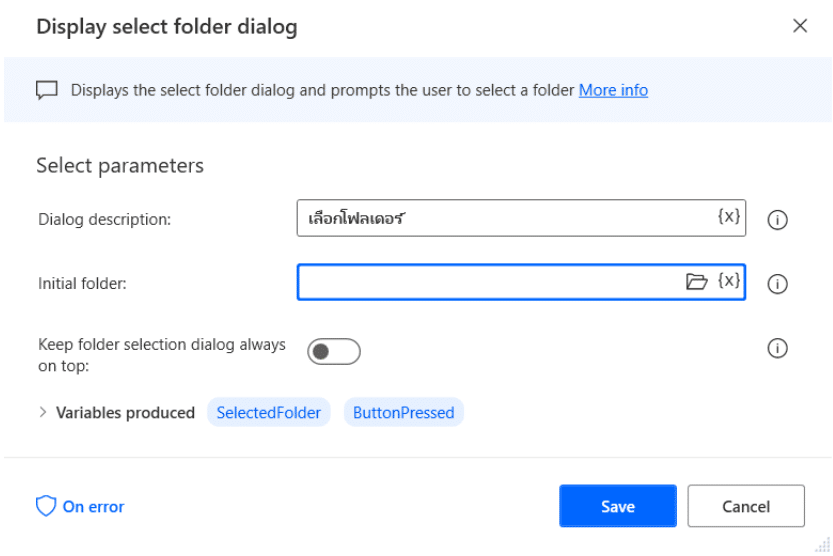
3. ต่อไปไปที่ช่อง Search actions ด้านซ้ายมือเหมือนเดิม แล้วค้นหาคำว่า “Copy folder” แล้วกด enter
ตรง Folder to copy ให้เลือก SelectedFolder
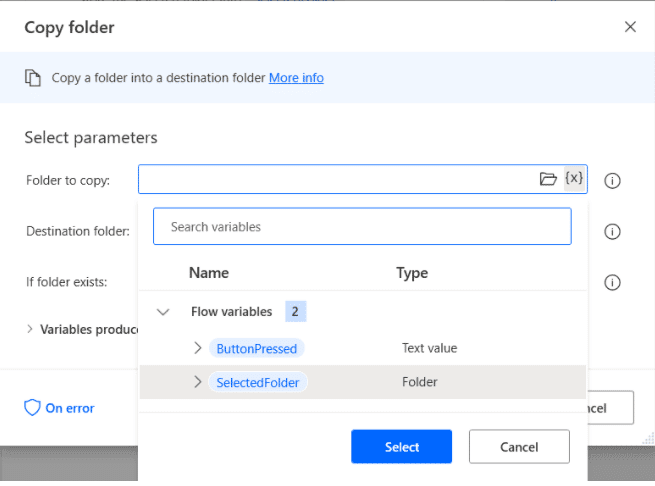
Destination folder ให้เลือกพาทที่เราต้องการให้ข้อมูลที่เราสำรองไว้ไปเก็บ
If folder exists: ให้เลือกเป็น Overwrite แล้วกด Save ได้เลย
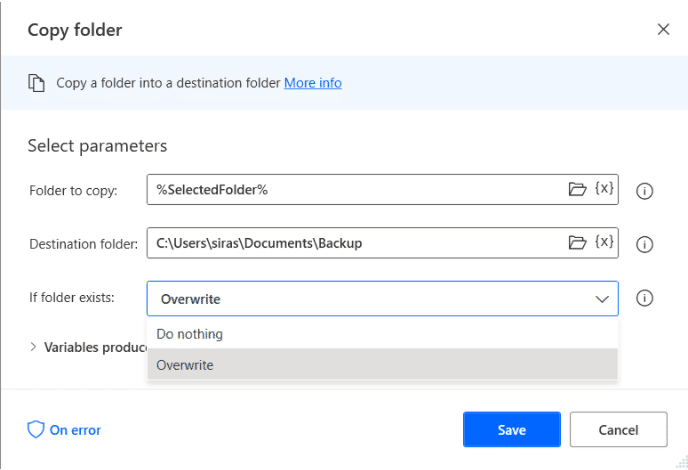
4. ให้สร้างไฟล์ excel ว่าง ๆ ขึ้นมาหนึ่งไฟล์
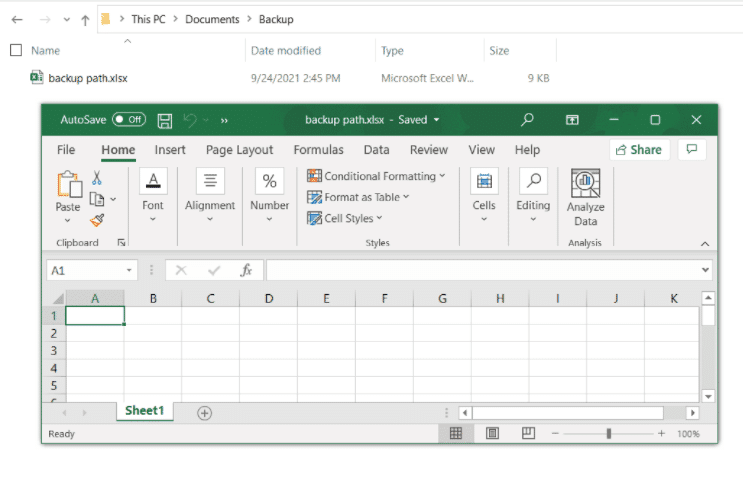
5. ไปที่ช่อง Search actions ค้นหาคำว่า “Launch Excel” แล้วกด enter
ในช่อง Launch Excel: ให้เลือก and open the following document
ส่วน Document path: ให้เลือก path ของไฟล์ excel ว่างๆ ที่เราได้สร้างไว้ด้านบน
แล้วทำการกด Save ได้เลย
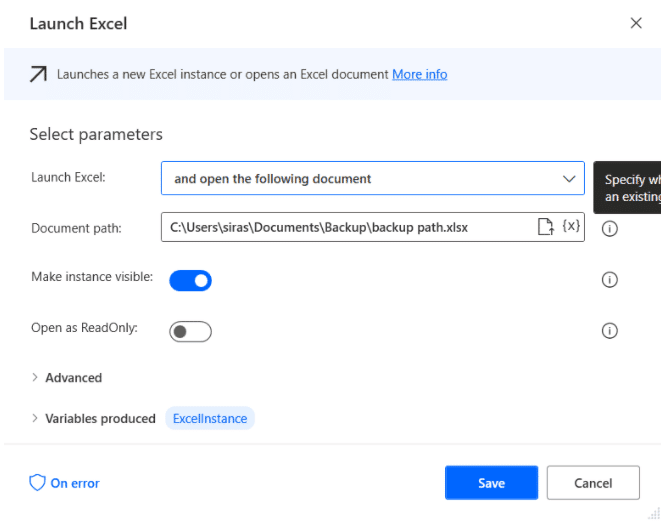
6. ไปที่ช่อง Search actions ค้นหาคำว่า “Get first free column/row from Excel worksheet ” แล้วกด enter
ในช่อง Excel instance: เลือก ExcelInstance แล้วกด Save
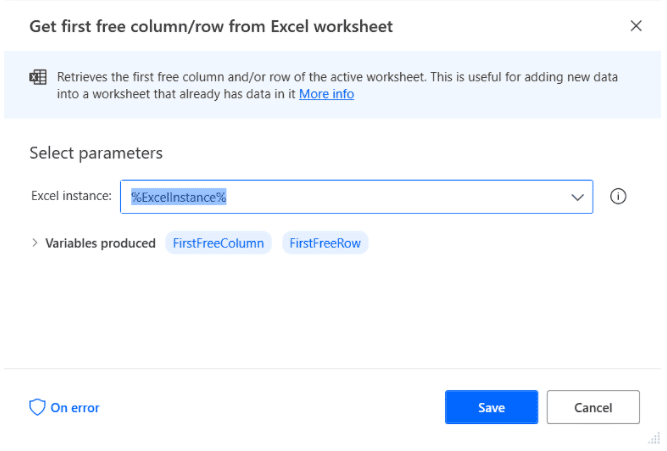
7. ไปที่ช่อง Search actions ค้นหาคำว่า “Get current date and time ” แล้วกด enter
เพื่อดึงค่าวันและเวลานขนาดนั้นมาเก็บไว้ในพารามิเตอร์ชื่อ CurrentDateTime
โดย action นี้สามารถกด Save ได้เลย
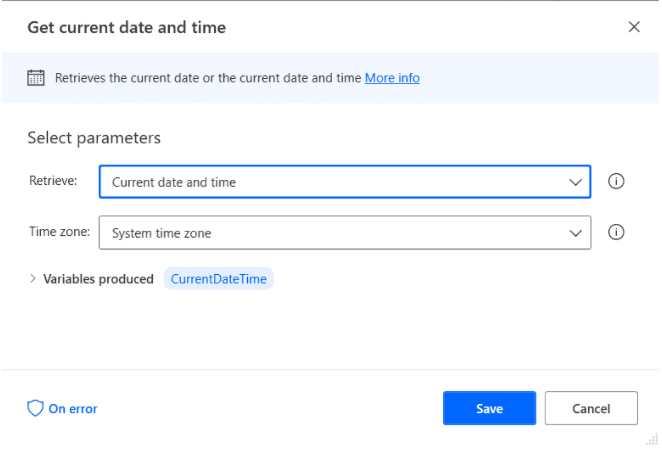
8. ต่อไปจะเป็นการนำ path ของโฟลเดอร์แรกที่ทำการสำรองข้อมูลไว้ไปเก็บไว้ในคอลัมน์แรกของไฟล์ excel โดยไปที่ช่อง Search actions ค้นหาคำว่า “Write to Excel worksheet ” กด enter แล้วเลือกพารามิเตอร์ตามรูปด้านล่างแล้วกด Save ได้เลย
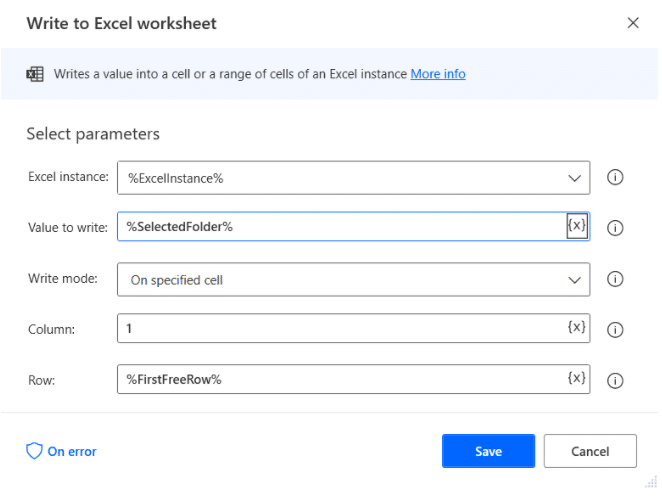
9. ต่อไปจะเป็นการนำวันและเวลาที่ได้ทำการสำรองข้อมูลเก็บไว้ในคอลัมน์ที่สองของไฟล์ excel โดยไปที่ช่อง Search actions ค้นหาคำว่า “Write to Excel worksheet ” เหมือนเดิมแล้ว กด enter แล้วเลือกพารามิเตอร์ตามรูปด้านล่างแล้วกด Save ได้เลย
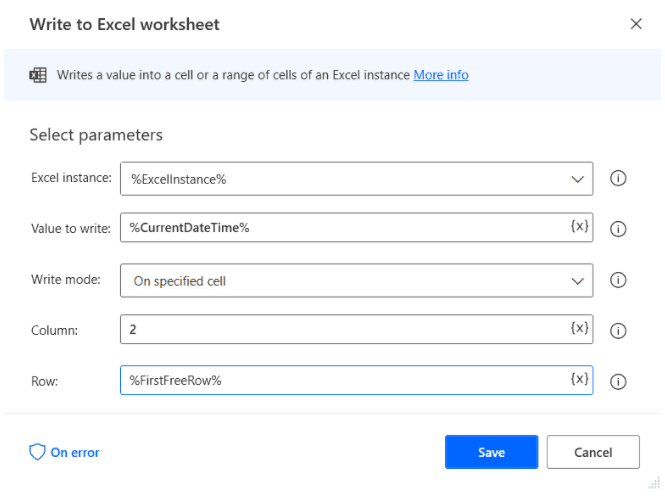
10. ไปที่ช่อง Search actionsแล้วค้นหาคำว่า “Close Excel” แล้วกด enter
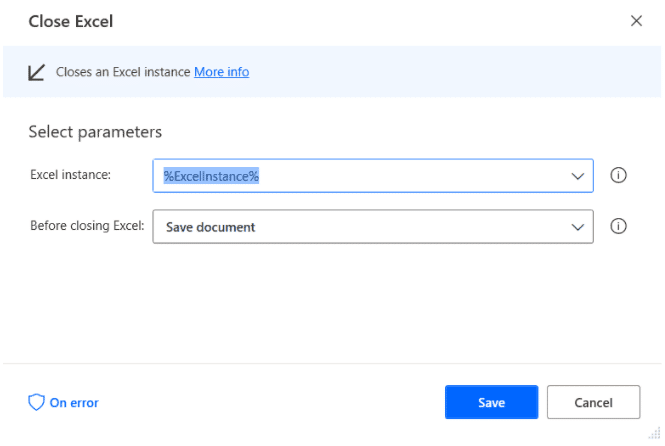
11. ตอนนี้ก็เสร็จเรียบร้อยแล้ว โฟลว์ของเราจะมีหน้าตาดังรูปด้านล่าง เมื่อพร้อมแล้วเราก็สามารถกดปุ่ม Run ด้านบนได้เลยครับ
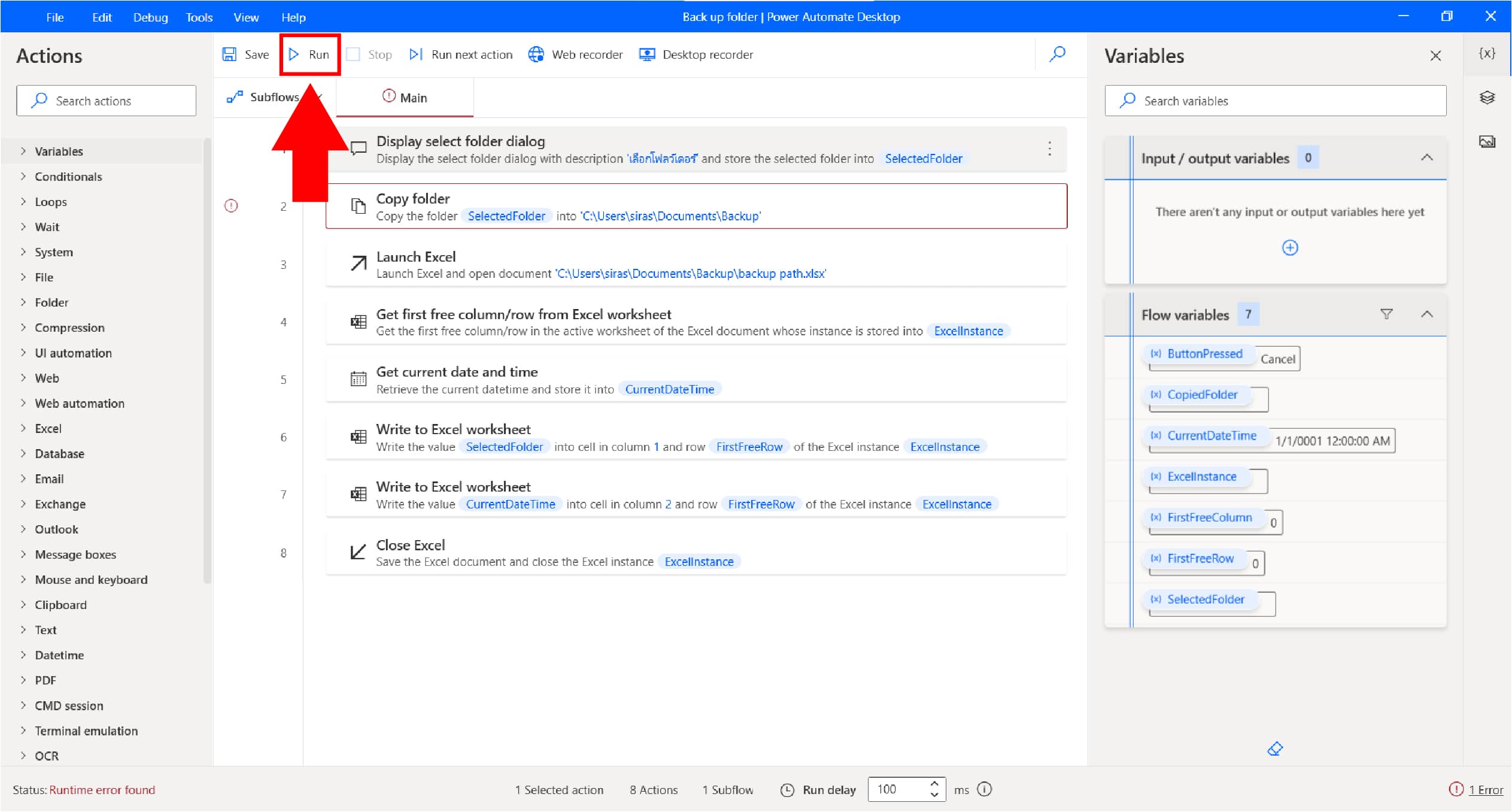
12. เมื่อทำการกด Run โปรแกรมจะให้เราเลือกโฟลเดอร์ที่ต้องการสำรองข้อมูล เมื่อเลือกเสร็จโปรแกรมจะทำตาโฟลว์ที่เราตั้งไว้โดยอัตโนมัติ
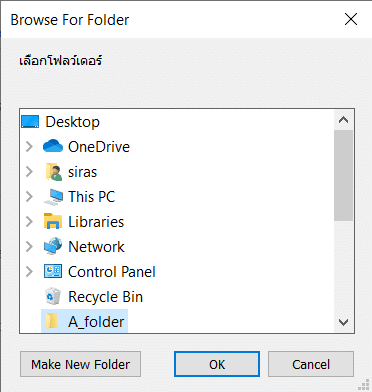
13. ใช้เวลาเพียงไม่นานก็สามารถ Back up โฟลเดอร์และบันทึก path พร้อมทั้งวันที่และเวลาได้เพียงคลิกเดียว
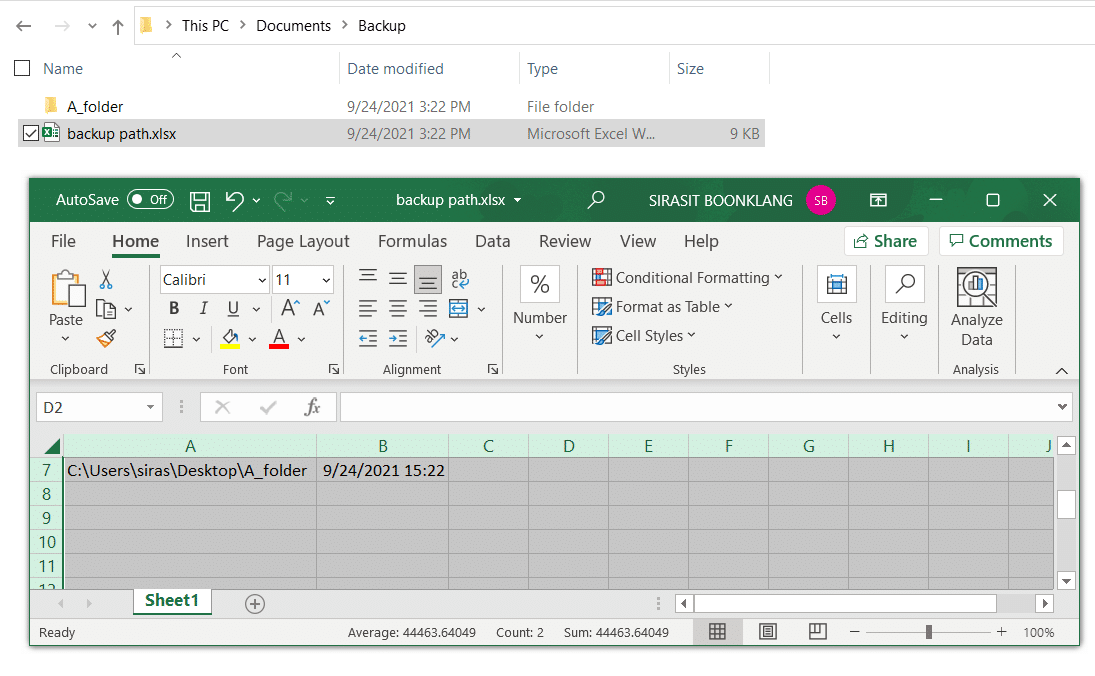
14. ครั้งต่อไปเราเพียงแค่เปิดโปรแกรม Power Automate Desktop แล้วกดปุ่ม Run ได้เลย โปรแกรมจะทำตามโฟลว์ที่เราได้สร้างไว้โดยอัตโนมัติ 😊
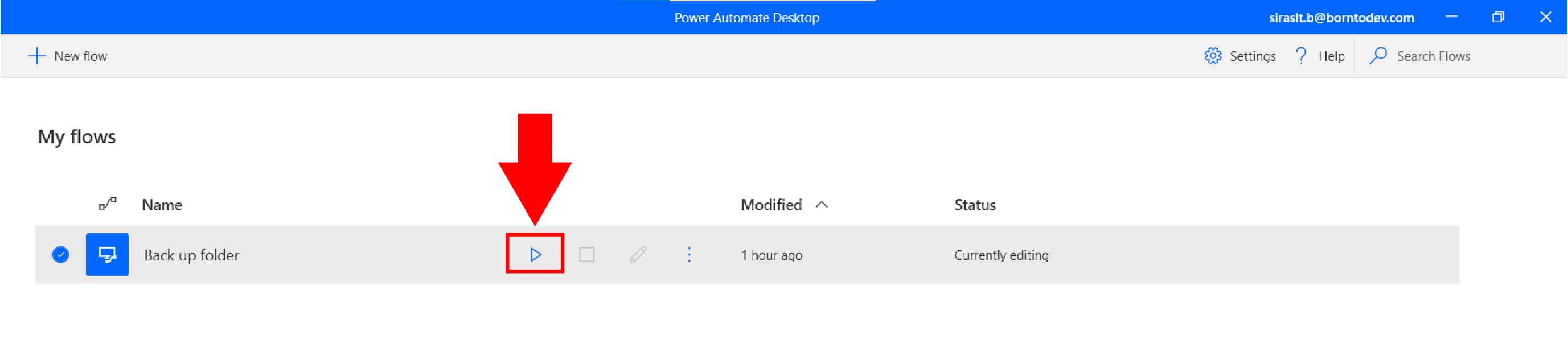
สามารถศึกษาเพิ่มเติมได้ที่ 💻😊 : Get started with Power Automate Desktop – Learn | Microsoft Docs
แนะนำสำหรับคุณ
เราใช้คุกกี้เพื่อพัฒนาประสิทธิภาพ และประสบการณ์ที่ดีในการใช้เว็บไซต์ของคุณ คุณสามารถศึกษารายละเอียดได้ที่ นโยบายความเป็นส่วนตัว และสามารถจัดการความเป็นส่วนตัวเองได้ของคุณได้เองโดยคลิกที่ ตั้งค่า